
Ctrl+Alt+Del キーを押してコンピューターのロックを解除します。画面左側から「ロック画面」をクリックし、「スクリーンセーバー設定」をクリックします。 「スクリーンセーバーの設定」が表示されます。 「再開時にログオン画面に戻る」のチェックを外して、「OK」をクリックします。上にスワイプして Android アプリのドロワーにアクセスします。 [設定] 、 [セキュリティ]または[セキュリティと位置情報]を選択します。 [画面ロック]を選択します (プロンプトが表示されたら、現在の PIN またはパスワードを入力します)。 [画面ロックの選択]から[なし]を選択します。
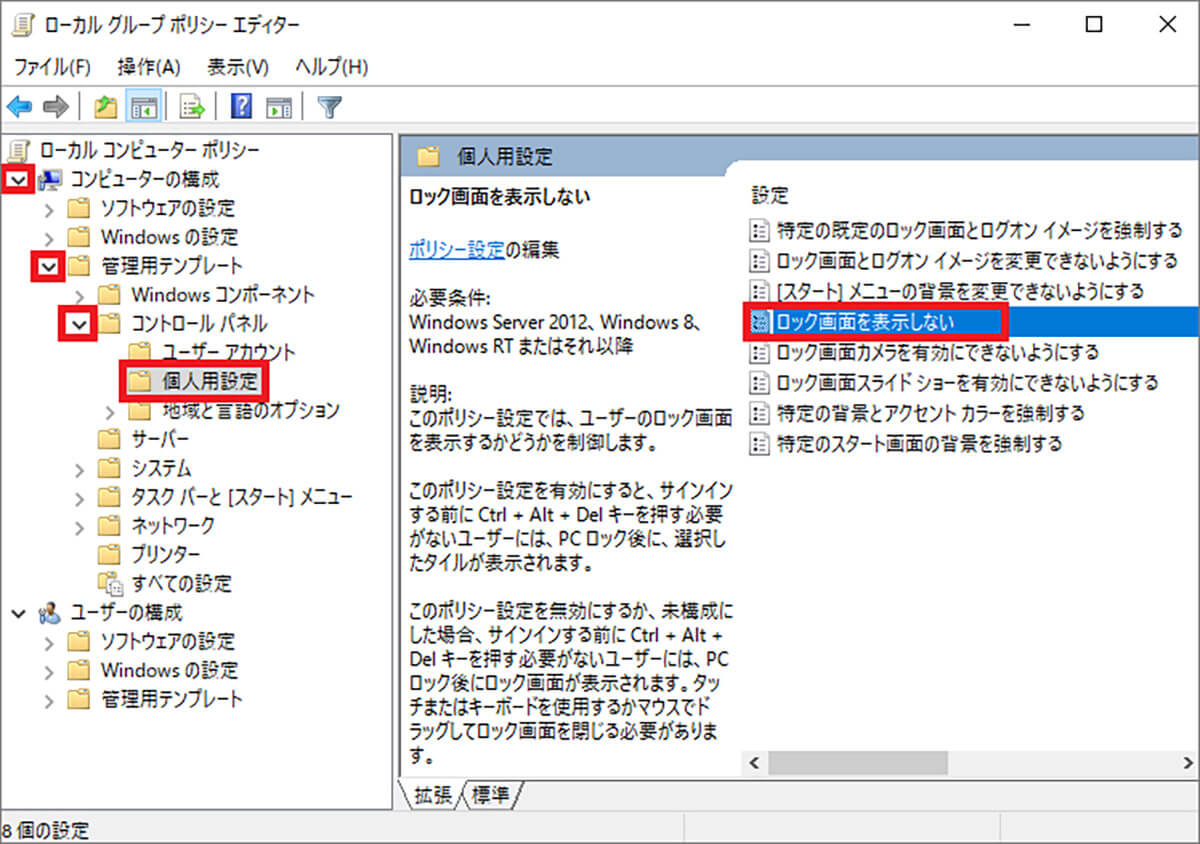
Androidのロック画面の解除方法は?情報
- 「設定」のアプリをタップします。
- 「セキュリティと現在地情報」(または「セキュリティ」)をタップします。
- 「画面ロック」をタップします。
- 「なし」「スワイプ」「パターン」「ロックNo.」「 パスワード」からロック画面の解除方法を選択します。
Windows10のロック画面はどこですか?
任意の画面で、キーボードの【Ctrl】キー+【Alt】キー+【Del】キーを同時に押して、[タスク マネージャー]をクリックします。 [ロック]をクリックします。 ロック画面になります。1.ロック画面の背景画像を変更する方法
- [設定]を表示します。
- [個人用設定]をクリックします。
- [ロック画面]をクリックし、「背景」のボックスをクリックします。
- 背景に設定したい項目(例:画像)を選択します。
- 「画像を選んでください」欄から設定したい画像をクリックします。
Windows10のロック解除でパスワードなしで解除するには?
[設定]-[アカウント]画面[アカウント]画面が開くので、ここで左メニューから[サインイン オプション]((1))を選択し、「サインインを求める」項目の下にあるプルダウンメニューを開き、[表示しない]((2))を選択すれば、ロック画面でパスワードの入力が求められなくなる。
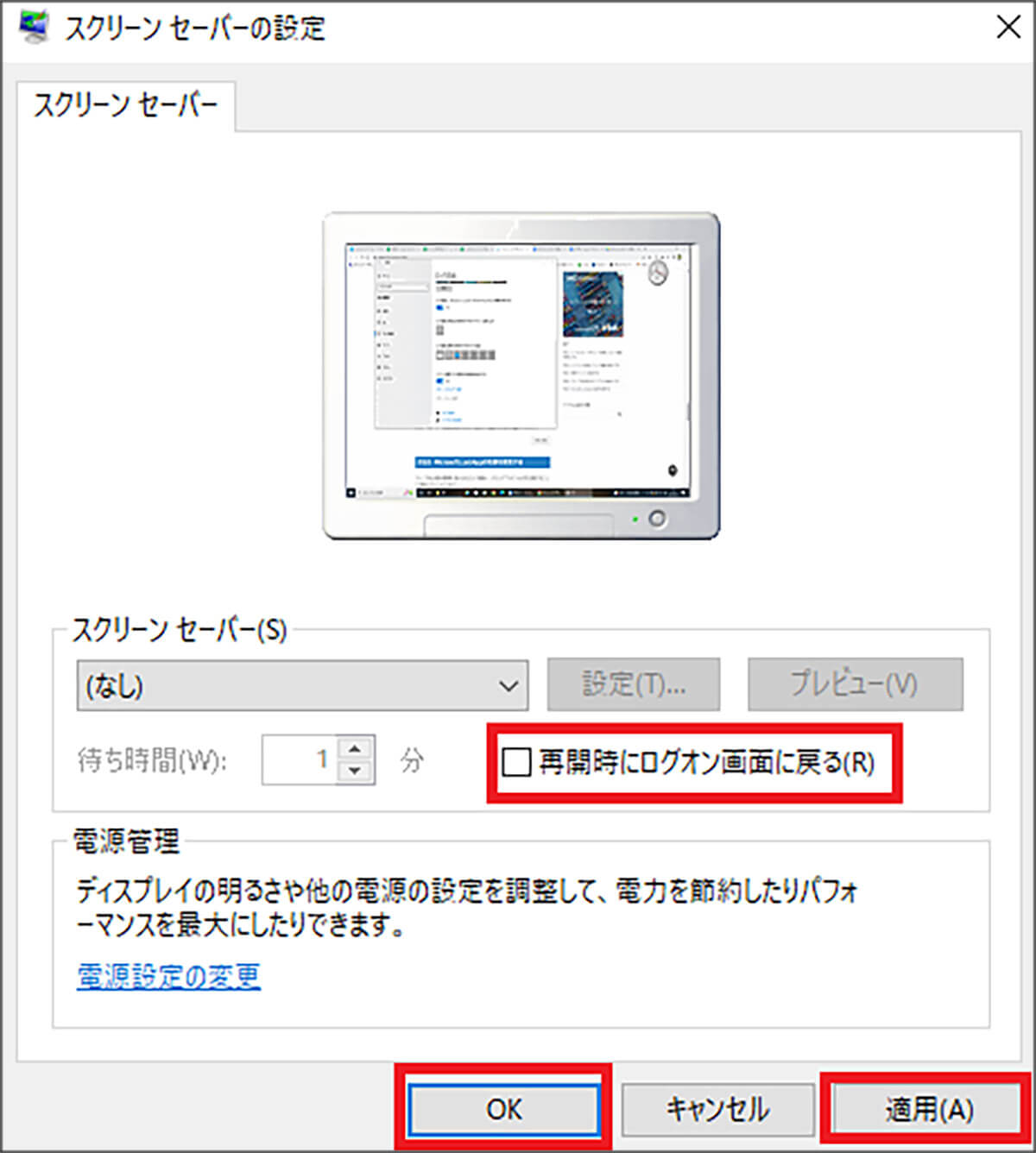
Android製品のスマートフォンで、「パスワード」や「パターン」などが分からずロックを解除できない場合は、スマートフォンのデータを消去(初期化)する必要があります。 その後、再度セットアップして、新しい画面ロックを設定できます。
画面ロック解除できないのはなぜですか?
Android製品のスマートフォンで、「パスワード」や「パターン」などが分からずロックを解除できない場合は、スマートフォンのデータを消去(初期化)する必要があります。 その後、再度セットアップして、新しい画面ロックを設定できます。Androidで設定したパスワードやPINコードを忘れると画面ロックを解除できません。 また、パスワードを間違えて入力したり、入力ミスしていたりすると画面ロックを解除できない原因になります。対処方法 スマートフォンの画面がスリープ中でも点灯する「スマート表示」または「機器を持ち上げたときに有効」設定になっています。 手に持っているときやポケットから取り出したときに点灯します。 その時に電源キーを押すとロック画面が表示されますのでもう一度電源キーを押すと画面は消灯します。

Android製品のスマートフォンで、「パスワード」や「パターン」などが分からずロックを解除できない場合は、スマートフォンのデータを消去(初期化)する必要があります。 その後、再度セットアップして、新しい画面ロックを設定できます。
WindowsキーとLキーでロック解除できますか?Windowsキー+と[L]キーを同時に押すことで、PCをロック画面に戻すことができます。
パソコンのロック画面はどこにありますか?① キーボードの「Windows」キーを押しながら「I」キーを押すと、「設定」が表示されます。 ② 表示された画面の中にある「個人用設定」をクリックします。 ③ 表示された画面の左端にある「ロック画面」をクリックします。
Windows10のロック画面とは何ですか?
Windows 7からWindows 10にアップグレードすると、サインイン画面の前に「ロック」画面が表示されるようになる。 ロック画面とは、タブレットPCなどで不用意なタッチから誤作動を起こさないように用意されたもので、通常のデスクトップやノートパソコンでは、それほど利用価値は高くない。
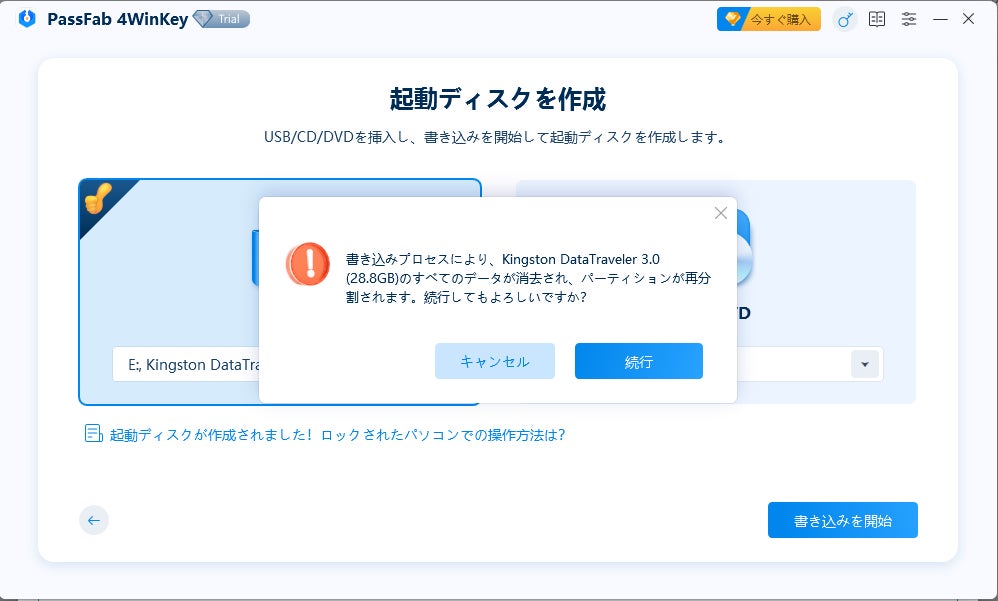
スクリーンセーバーを設定するには「設定」→「個人用設定」と進みます。 「ロック画面」→「スクリーンセーバー設定」をクリックします。 スクリーンセーバーを設定し、さらに「再開時にログオン画面に戻る」をチェックするとロック画面が表示されるようになります。「スタート」ボタン→「設定」の順にクリックします。 「アカウント」をクリックします。 「サインインオプション」をクリックします。 「MicrosoftアカウントにWindows Helloサインインを要求する」のスイッチが「オン」になっている場合は、クリックして「オフ」に切り替えます。まずは「netplwiz」と入力して、ユーザーアカウントの設定画面を起動する。 サインインするアカウントを選択したら、「このユーザーがこのコンピューターを使うには、ユーザー名とパスワードの入力が必要」のチェックを外す。 「OK」を押して画面を閉じると、2回パスワードを求められるので、入力すれば完了だ。



