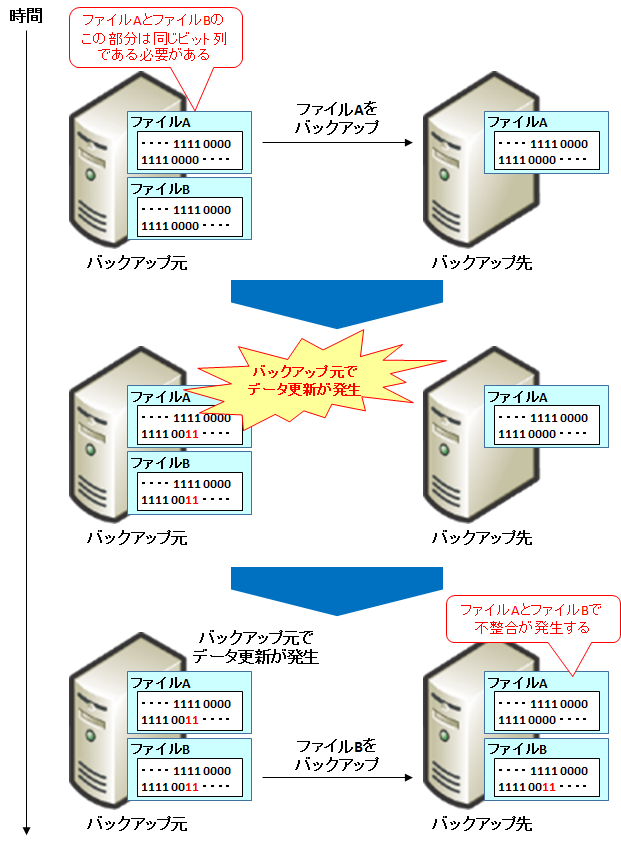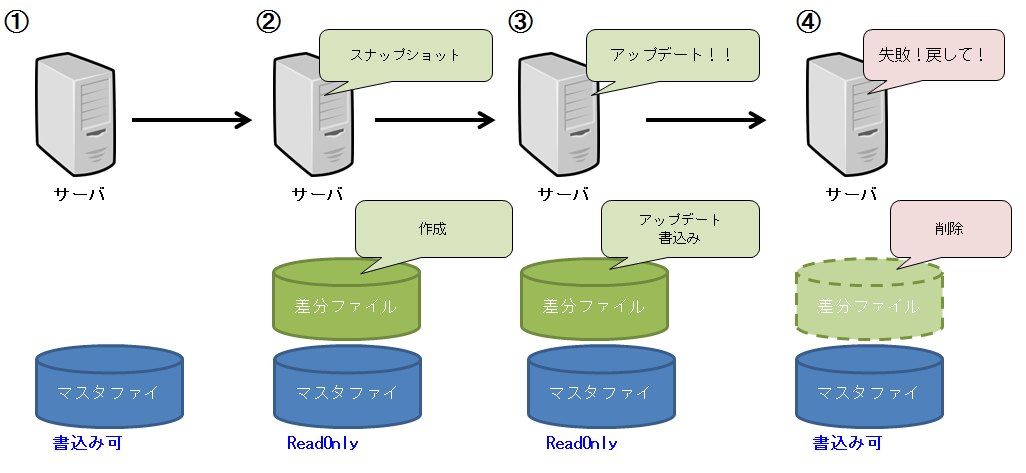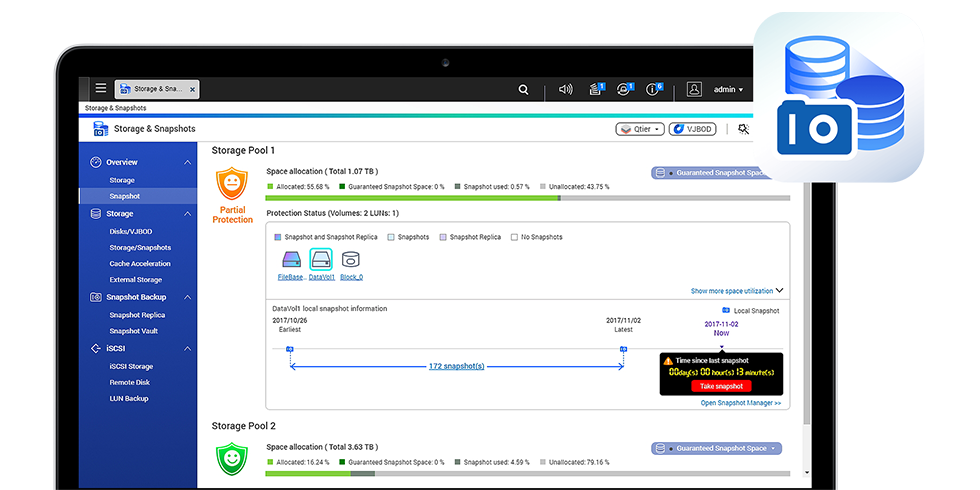用語集|スナップショット(スナップショット)
バックアップをする際に、バックアップ処理中にファイルが更新されると、ファイルやディレクトリに不整合が起こることがあります。 これを防ぐために使用されるのがスナップショットです。 ある時点での状態を統一的に保持しているので、バックアップ時の時間的な不整合を防ぐことができます。スナップショット取得は物理バックアップより高速です。 スナップショットバックアップは、データベースの論理状態のみを記録し、データベースファイル全体をコピーする必要がないため、通常、物理バックアップより高速です。 一方、物理バックアップは、データベースファイル全体をコピーする必要があるため、比較的時間がかかります。スナップショットには、ストレージレベル(LVM,ZFSのボリュームを使っている場合等)とファイルシステムレベル(ZFS,UFS,NTFS等)のスナップショットの2種類がある。
仮想マシンのスナップショットとバックアップの違いは何ですか?「バックアップ」とは、一般的に元データを複製し、ディスク障害時に確実に復元ができること。 「スナップショット」とは、あくまでもある時点のイメージが同一ストレージ内に保存されているだけなので、万一、ディスク故障が発生した場合は、データを復旧することはできません。
スナップショットはどこに保存されている?
スクリーンショットの保存先と確認方法
Androidで撮影したスクリーンショットのデータは、通常、スマートフォン本体の内部ストレージ内に「Screenshots」というフォルダが自動生成され、保存されます。 内部ストレージを表示する手順は、[設定]→[ストレージ]→[画像]と進みます。スクリーンショット(スクショ)の保存場所
「Windows」キー+「Print Screen」キー(「Prt Sc」キー)や、「Windows」キー+「Shift」キー+「S」キーで撮ったスクリーンショットの画像は、自動的に「ピクチャ」フォルダー内の「スクリーンショット」フォルダーに保存されます。
スナップショットのデメリットは?
スナップショットのデメリット
- データの完全なコピーではないため、すべてのデータを復元できない場合がある
- ディスク容量を消費する
- 元データに変更を加えてしまうと、スナップショットの内容も変更される
- データの損失を完全に防ぐことはできない
スナップショットとバックアップの違い
スナップショットは、あくまで一時点のデータの状態を抜き出したものです。 例えばディスク故障で元データが消失した場合は、以前の状態に切り戻せなくなります。 一方バックアップは、元データを別の場所に複製する処理です。 元データが破損しても以前の状態に切り戻すことが可能です。
スナップショットの保存先はどこですか?
スクリーンショット(スクショ)の保存場所
「Windows」キー+「Print Screen」キー(「Prt Sc」キー)や、「Windows」キー+「Shift」キー+「S」キーで撮ったスクリーンショットの画像は、自動的に「ピクチャ」フォルダー内の「スクリーンショット」フォルダーに保存されます。スナップショットを復元するには:
- 「コンソール」をクリックします。
- 「スナップショット」をクリックします。
- システムの復元に使用するスナップショットを選択します。
- スナップショット・アクション
- システムをこのスナップショットが作成された時点の状態に戻すには、「リストア」をクリックします。
スナップショットを復元するには:
- 「コンソール」をクリックします。
- 「スナップショット」をクリックします。
- システムの復元に使用するスナップショットを選択します。
- 「スナップショット・アクション」
- システムをこのスナップショットが作成された時点の状態に戻すには、「リストア」をクリックします。
スナップショットを削除すると、そのスナップショットのみが参照するデータのみが削除されます。 一意のデータは、それを参照するすべてのスナップショットが削除されるまで削除されません。
スマホで画像を保存するにはどうすればいいですか?画像を保存するには:
- Android スマートフォンまたはタブレットで Google アプリ を開きます。
- 保存したい画像を検索します。
- 画像をタップします。
- 上部にあるその他アイコン 保存アイコン をタップします。
「スナップショット」とはどういう意味ですか?1 人物などの被写体を、自然な形や雰囲気の中で早撮りした写真。 スナップ写真。
スナップショットを元に戻す方法は?
3.5.3 スナップショットへの復帰
- 仮想マシンを選択します。
- 右クリックまたはアクションから[スナップショット]-[スナップショットの管理…]をクリックします。
- 復帰したいスナップショットを選択します。
- [次の状態に戻す]をクリックします。
スナップショットを削除する
- ナビゲーションペインで、[Snapshots] を選択します。
- スナップショットを選択し、[Actions] (アクション)、[Delete snapshot] (スナップショットの削除) の順にクリックします。
- [削除] を選択します。
バックアップをオンまたはオフにする
- Android スマートフォンまたはタブレットで Google フォト アプリ を開きます。
- Google アカウントにログインします。
- 右上にあるプロフィール写真またはイニシャルをタップします。
- [フォトの設定]
- [バックアップ] をオンまたはオフにします。
ネット上にある画像を保存するときは、Windowsであれば右クリックから「名前を付けて画像を保存」、Macの場合は、「Control」+画像長押しのあと、任意の場所に名前をつけて画像を保存します。 スマートフォンであれば画像を長押しすることで画像を保存することができます。