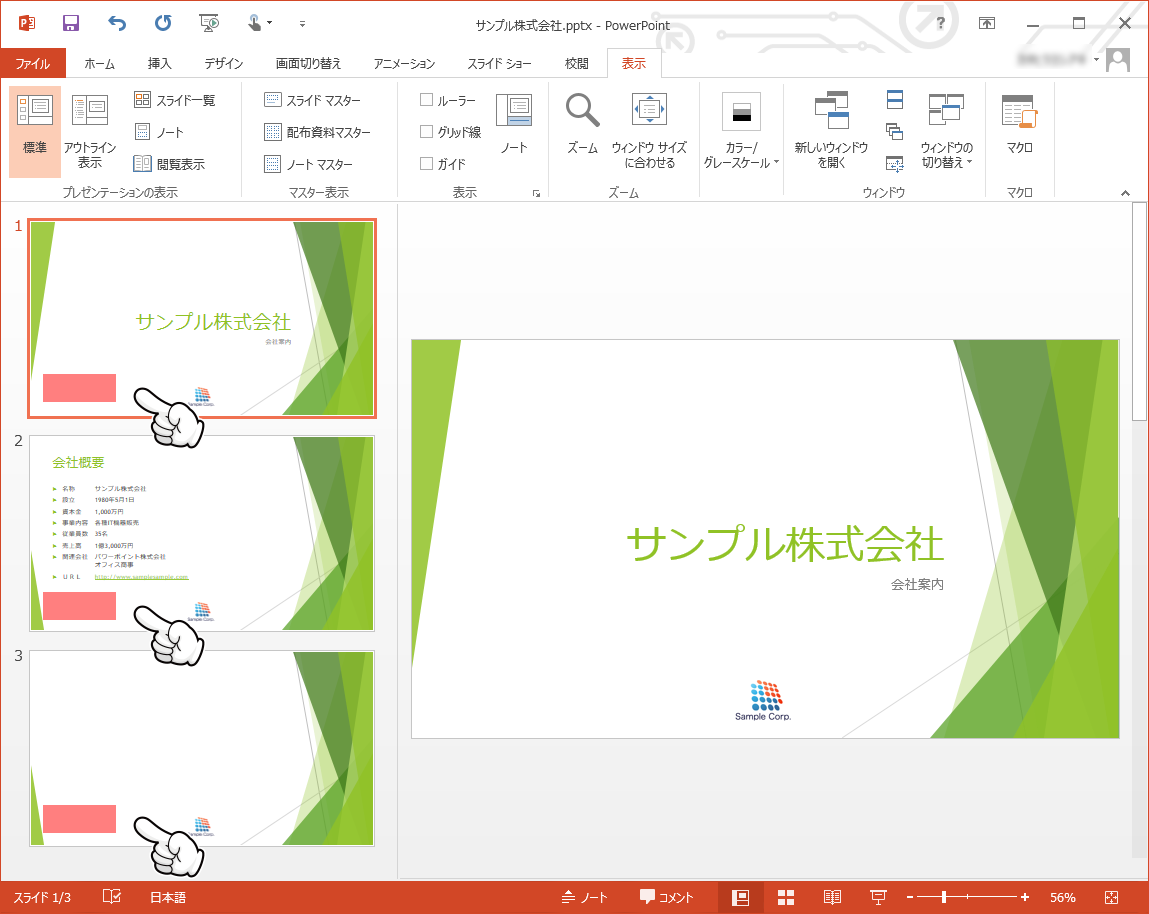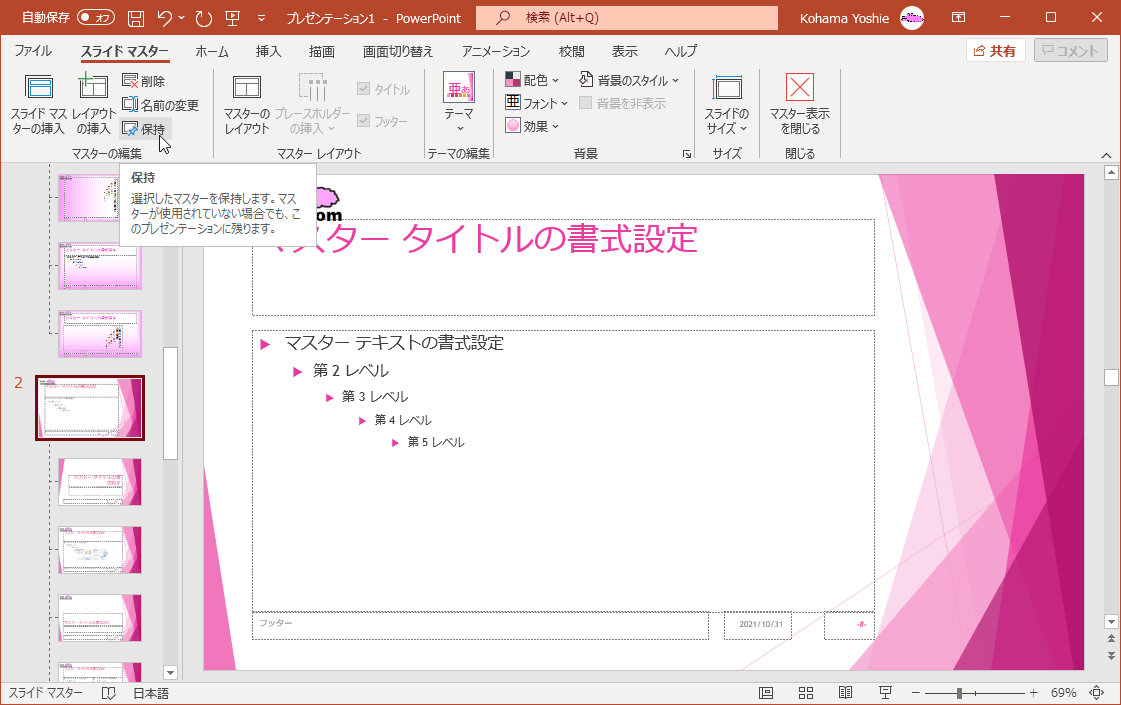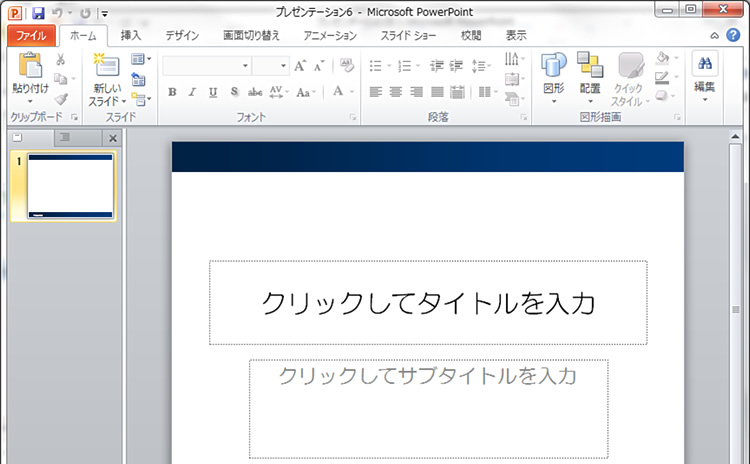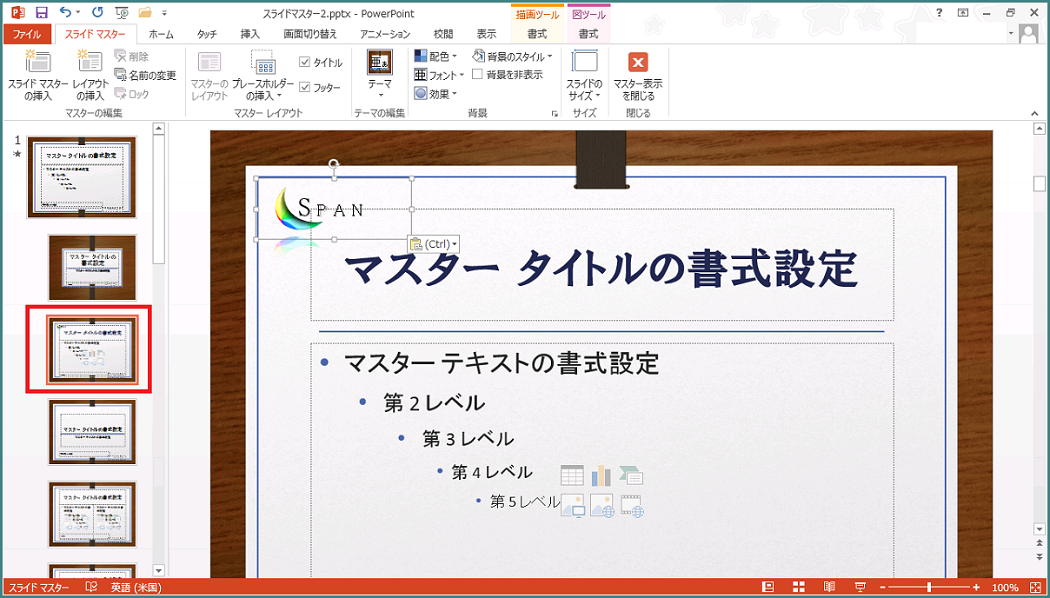スライド マスターを変更する
- [表示]、[スライド マスター] の順に選択します。
- テキスト、色、配置を必要に応じて変更します。
- [マスター表示を閉じる] を選択します。
スライド マスターのしくみ
「表示」タブから「スライド マスター」を選択して、スライド マスターを表示しましょう。 左側の一番上に表示されている「スライド マスター」に変更を加えることで、その下に紐付いている「レイアウトマスター」に、変更した内容が反映されます。ホームタブにある置換ドロップダウンアローをクリックし、編集グループの中で、フォントの置換を選択します。 置換の下で変更したいフォントを選択し、置換後に使用する新しいフォントを選択します。 終了したら、置換をクリックし、変更を適用します。
パワーポイントのマスタ設定とは?スライドマスターは、プレゼンテーション全体の書式やレイアウトを設定できる機能です。 プレースホルダーのサイズや位置、フォントや色、背景や効果などを設定できるほか、全スライド共通のロゴを追加することも可能です。 つまり、「スライドマスターでデザインを変更すればすべてのスライドが変更される」という機能になります。
PowerPointのマスターとは何ですか?
スライドマスターとは、PowerPoint全体で使用する共通の要素を、一括で編集・管理することができる機能です。スライド マスター表示を開くには、[表示] タブの [スライド マスター] を選択します。 マスタースライドは、ウィンドウの左側に表示されるサムネイルウィンドウの一番上のスライドです。 スライド マスターのすぐ下に、関連付けられたレイアウトマスター PowerPoint for macOSが表示されます。
PowerPointのスライドタイトルを変更するには?
このビューには、プレゼンテーション内にあるその他のスライドのタイトルも表示されます。
- [表示] メニューの [アウトライン表示] をクリックします。
- スライド番号の右をクリックします。
- ここで、新しいタイトルを入力するか、既存のスライドのタイトルを更新します。
スライドマスターを変更した場合は、「スライドマスター」タブにある「マスター表示を閉じる」を押します。 これによって全ての変更が適用されます。 レイアウトマスターを変更した場合は、標準編集画面の「ホーム」タブから「レイアウト」をクリックし、プルダウンメニューより該当のレイアウトを選択すると、変更が適用されます。
スライドの題名を変更するにはどうすればいいですか?
左側のスライド サムネイルで、名前を変更するレイアウトを選択します。 [スライド マスター] タブで [名前の変更] をクリックします。 [レイアウト名の変更] ダイアログ ボックスに新しい名前を入力し、[名前の変更] をクリックします。スライドマスターを変更した場合は、「スライドマスター」タブにある「マスター表示を閉じる」を押します。 これによって全ての変更が適用されます。 レイアウトマスターを変更した場合は、標準編集画面の「ホーム」タブから「レイアウト」をクリックし、プルダウンメニューより該当のレイアウトを選択すると、変更が適用されます。このビューには、プレゼンテーション内にあるその他のスライドのタイトルも表示されます。
- [表示] メニューの [アウトライン表示] をクリックします。
- スライド番号の右をクリックします。
- ここで、新しいタイトルを入力するか、既存のスライドのタイトルを更新します。
スライド マスター表示を開くには、[表示] タブの [スライド マスター] を選択します。
スライドマスターで一括変更する方法は?スライドマスターで一括変更
スライド全体の書式を変更するには、1番上のスライドマスター選択し、「スライドマスター」タブの「配色」や「フォント」から変更する。 さらに会社のロゴなど、スライド共通でのせたい画像もスライドマスターに挿入しておけば、1つ挿入するだけで、全体のスライドに表示できる。
パワーポイントのスライドマスターの機能は?パワーポイントのスライドマスターの主な機能は、複数枚にわたる資料全体のレイアウトを編集すること、特定の画像や図、アイコンなどを全スライドに反映させることができる点です。 1枚1枚手作業で編集していては、時間や手間がかかるだけでなく、統一性に欠ける可能性もあります。
スライドマスターとレイアウトマスターの違いは何ですか?
スライドマスターは、表紙を含む全スライドを一括変更する場合に使います。 レイアウトマスターは、表紙、本編、中扉など、レイアウトごとに一括変更を適用する場合に使います。 表紙と本編のスライドに共通する要素は少ないため、基本的にはレイアウトマスターを使用してスライドをデザインすることをおすすめします。
スライドマスターは、表紙を含む全スライドを一括変更する場合に使います。 レイアウトマスターは、表紙、本編、中扉など、レイアウトごとに一括変更を適用する場合に使います。 表紙と本編のスライドに共通する要素は少ないため、基本的にはレイアウトマスターを使用してスライドをデザインすることをおすすめします。スライドマスターで一括変更
スライド全体の書式を変更するには、1番上のスライドマスター選択し、「スライドマスター」タブの「配色」や「フォント」から変更する。 さらに会社のロゴなど、スライド共通でのせたい画像もスライドマスターに挿入しておけば、1つ挿入するだけで、全体のスライドに表示できる。このビューには、プレゼンテーション内にあるその他のスライドのタイトルも表示されます。
- [表示] メニューの [アウトライン表示] をクリックします。
- スライド番号の右をクリックします。
- ここで、新しいタイトルを入力するか、既存のスライドのタイトルを更新します。