
- Azure Portalを開きます。
- 検索に「virtual machines」と入力します。 [サービス] で、 [仮想マシン] を選択します。
- [仮想マシン] ページで、サイズ変更する仮想マシンをクリックします。
- 左側のメニューで [サイズ] を選択します。
- サイズを選択したら、[サイズ変更] を選択します。
サイズ変更の実施には、 VM の再起動が伴います。 対象の VM は停止、起動どちらの状態でもサイズ変更可能ですが、起動状態のままですと、まれにエラーが発生するという事例がございました。 そのため、サイズ変更実施の際にはポータルから停止の操作を行い、停止済み(割り当て解除)の状態にすることを推奨いたします。仮想マシンの状態は、「実行中」でもサイズの変更操作はできますが、「停止済み (割り当て解除)」してからサイズ変更行うことを推奨しています。 「実行中」でサイズ変更を行うとエラーが発生する場合があるからです。 が発生するので、事前に固定IPにするなど注意が必要です。

Azureのディスク容量を減らす方法はありますか?Azureではディスクに保存したデータの損失を防ぐため、現在のディスクサイズより小さいサイズのディスクに変更(ディスクサイズの縮小)することはできません。
Azureのプラン変更はどうすればいいですか?
Azureのプランの変更について
1.Azure アカウント センターにサインインし、従量課金制料金の個別サブスクリプションを選択します。 2.「別のプランに切り替える」をクリックし、現在のサブスクリプションから移行可能なオファーの一覧から、目的のオファーを選択します。Azureの未来が明るい理由には他にも
2019年には、各種企業で平均1,295種類のクラウドサービスが利用されており、前年比3.9%増となりました。 つまり、Azure、そしてその競合他社は、基本的なウェブホスティングを超えたクラウドサービスを販売し、それを基盤として高い成長率を維持できる可能性があるということです。
Azureの仮想マシンのサイズ変更を停止するには?
要求した VM のサイズを変更できない場合は、次の手順を実行します。 可用性セットのすべての VM を停止します。 [リソース グループ]>対象のリソース グループ>[リソース]>対象の可用性セット>[Virtual Machines]>対象の仮想マシン>[停止] の順にクリックします。
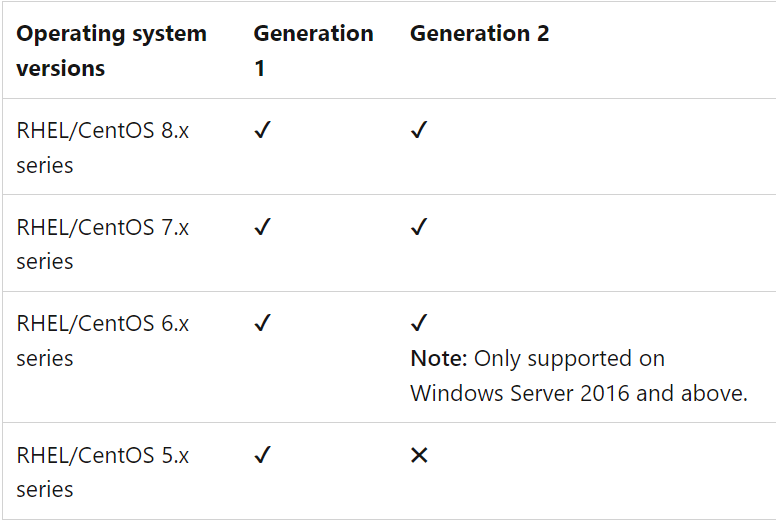
「ディスクの管理」でVMWareディスクサイズを変更
ステップ 1. サイズを変更する必要があるパーティションを右クリックします。 ステップ 2. ボリュームを縮小したい場合は「ボリュームの縮小」を、拡張したい場合は「ボリュームの拡張」を選択します。 ステップ 3. その後、対応するウィザードに従って操作を完了します。
ストレージ容量が足りないときはどうすればいいですか?
スマホの容量を増やす方法5選
- キャッシュを削除する
- 使っていないアプリをアンインストールする
- ダウンロードした動画やコンテンツを削除する
- SDカードでストレージを拡張する
- オンラインストレージにデータを移す
ストレージ容量を減らすにはクラウドストレージの活用がおすすめ
不要なファイルの整理と削除、ファイルの圧縮とアーカイブ、不要なアプリケーションやソフトウェアの削除、メディアファイルの最適化とストリーミング、外部ストレージの活用、バックアップと外部ストレージの活用などの方法を組み合わせて、ストレージ容量を最適化しましょう。Azureの無料枠は、1つのMicrosoftアカウントにつき1回利用することができます。 すでに無料アカウントを利用した場合、同じMicrosoftアカウントで2回目の無料アカウント申し込みはできません。 別のメールアドレスや電話番号を利用していても、同一クレジットカードで無料枠を2回利用することはできません。

従量課金制サブスクリプションから切り替える
- Azure portal にサインインします。
- [サブスクリプション] に移動して、従量課金制サブスクリプションを選択します。
- ページの上部で、 [プランの切り替え] を選択します。
- 現在のサブスクリプションから移行可能なプランの一覧から、目的のプランを選択します。
Azureの欠点は何ですか?Azureの欠点は、Azureを最大限活用するためには専門知識や技術が必要であることです。 Azureは、ファイルサーバーを独自に構築するなど、Office製品と比較するとカスタマイズ性が高く、使いこなすには専門知識が求められる場面が多くあります。
Azureの長所は?Azureを使うことで、たとえば以下の利点が挙げられます。
- OfficeやWindowsと操作感が似ているものも多く親しみやすい
- Office365など他のMicrosoft社製品と簡単に連携できる
- OSにWindowsを採用しているオンプレミスサーバーとの連携や移行が簡単
仮想マシンの設定を変更するにはどうすればいいですか?
仮想マシンのハードウェア設定を変更する方法を説明します。
- 「仮想マシン」タブをクリックします。
- 変更する仮想マシンを右クリックし、「プロパティ」をクリックします。 「仮想マシンのプロパティ」画面が表示されます。
- 左ペインで「ハードウェア」をクリックします。
- 各項目を設定し、「OK」ボタンをクリックします。 項目 説明
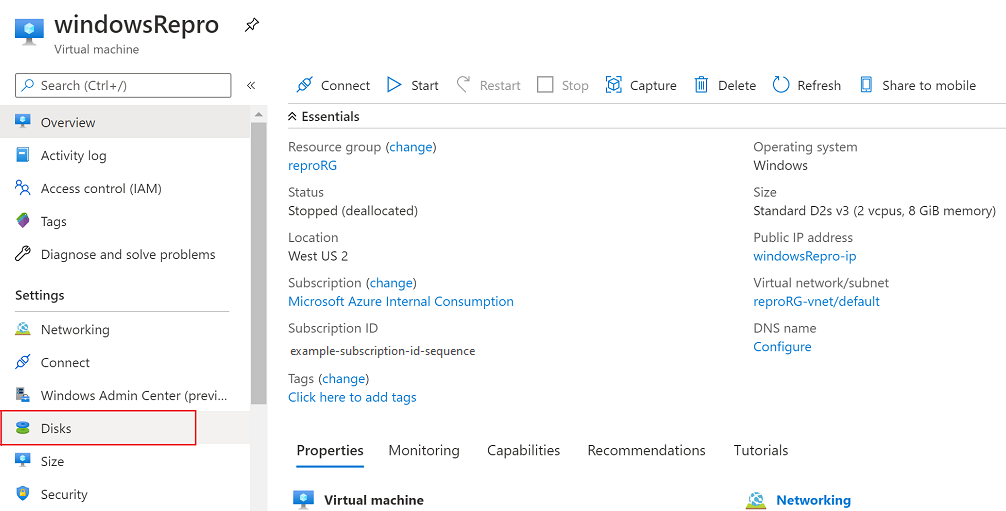
仮想ディスクを圧縮するには:
- VMware Tools コントロール パネルまたはツールボックスを開きます。 Windows の場合:
- 圧縮 タブをクリックします。
- 圧縮するドライブを選択します。
- 圧縮の準備 をクリックしてから、画面に表示される指示に従います。
仮想ディスクを圧縮するには:
- VMware Tools コントロール パネルまたはツールボックスを開きます。 Windows の場合:
- 圧縮 タブをクリックします。
- 圧縮するドライブを選択します。
- 圧縮の準備 をクリックしてから、画面に表示される指示に従います。
大容量仮想ハードディスクを使用する仮想マシン、または 2 TB 超のディスクは、仮想マシンのパフォーマンスを最適化するためのリソースおよび構成要件を満たしている必要があります。 大容量ハードディスクの最大値は 62 TB です。 仮想ディスクを追加または構成する場合は、必ず小容量のオーバーヘッドを残してください。



