
azure.com) にアクセスします。
- [Virtual Machines] をクリックし、対象の VM を選択します。
- ブレードより [サイズ] をクリックします。
- サイズ変更が可能となる仮想マシンサイズの一覧が表示されます。
- 変更したい仮想マシンサイズを選択し、下部 [選択] をクリックします。
Azureではディスクに保存したデータの損失を防ぐため、現在のディスクサイズより小さいサイズのディスクに変更(ディスクサイズの縮小)することはできません。Eav4 および Easv4 Azure VM シリーズには AMD EPYC™ 7452 プロセッサが搭載されており、最大 96 の vCPU、672 GiB の RAM、2,400 GiB の SSD ベースの一時ストレージを提供します。

Azure Spot VMは変更できますか?作成済のVMを Azure Spot VM に変更することは出来ません。 Azure Spot VMは、VM新規作成時のみ設定が可能です。
Azure VMのサイズ変更は実行中でもできますか?
仮想マシンの状態は、「実行中」でもサイズの変更操作はできますが、「停止済み (割り当て解除)」してからサイズ変更行うことを推奨しています。 「実行中」でサイズ変更を行うとエラーが発生する場合があるからです。 が発生するので、事前に固定IPにするなど注意が必要です。仮想ディスクを圧縮するには:
- VMware Tools コントロール パネルまたはツールボックスを開きます。 Windows の場合:
- 圧縮 タブをクリックします。
- 圧縮するドライブを選択します。
- 圧縮の準備 をクリックしてから、画面に表示される指示に従います。
VMの仮想マシンのディスクを縮小するにはどうすればいいですか?
仮想ディスクを圧縮するには:
- VMware Tools コントロール パネルまたはツールボックスを開きます。 Windows の場合:
- 圧縮 タブをクリックします。
- 圧縮するドライブを選択します。
- 圧縮の準備 をクリックしてから、画面に表示される指示に従います。

対象の仮想マシンにリモートデスクトップに接続し、左下のWindowsボタンを右クリックして「ディスクの管理」を開きます。 変更したいディスクを右クリックし、「縮小」をクリックします。
一時ストレージとは何ですか?
「一時ストレージ(Windowsの場合 D:ドライブ)」は、アプリケーションやプロセスのために短期間の保存場所を提供するものであり、ページやスワップ ファイルなどのデータ格納のみを意図しています。 OSインストール先の「OSディスク(Windowsの場合 C:ドライブ)」とは異なるものです。2020年5月から一般提供が開始されている「Azure Spot Virtual Machines(Azureスポット仮想マシン)」は、SLAが提供されない代わりに、通常の従量課金制よりも大幅に割引されたコンピューティング料金でデプロイ、実行できるAzure仮想マシンの支払い方法の一つです。要求した VM のサイズを変更できない場合は、次の手順を実行します。 可用性セットのすべての VM を停止します。 [リソース グループ]>対象のリソース グループ>[リソース]>対象の可用性セット>[Virtual Machines]>対象の仮想マシン>[停止] の順にクリックします。
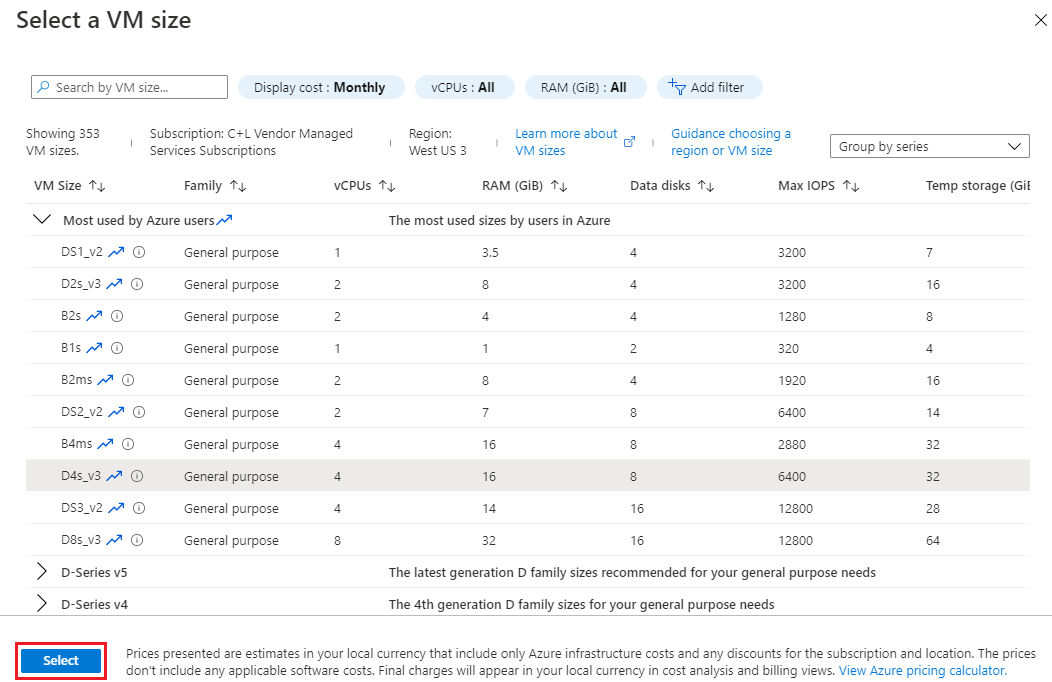
Azure Virtual Machine Scale Setsとは
アプリケーションの冗長性を確保しながらパフォーマンスを向上させるために用いられる手法として、負荷分散があります。 アプリケーションへの要求はロードバランサーを経由して、用意されたVirtual Machine(VM)へ分散されます。
仮想マシンのディスク容量を縮小するにはどうすればいいですか?対象の仮想マシンにリモートデスクトップに接続し、左下のWindowsボタンを右クリックして「ディスクの管理」を開きます。 変更したいディスクを右クリックし、「縮小」をクリックします。
VMwareの仮想マシンの最大ディスク容量は?大容量ハードディスクの最大値は 62 TB です。 仮想ディスクを追加または構成する場合は、必ず小容量のオーバーヘッドを残してください。 仮想マシンのタスクによっては短時間で大量のディスク領域を消費するものがあり、そのディスクに最大ディスク領域が割り当てられている場合にはタスクを正常終了できないことがあります。
ディスクの管理でディスクの縮小はできますか?
Windows 11 / 10
- [スタート] ボタンを右クリックし、[ディスクの管理] を選択します。
- 縮小したいドライブを右クリックします。
- [ボリュームの縮小] をクリックします。
- [縮小領域の照会] が始まります。
- [縮小する領域のサイズ] を入力し、[縮小] ボタンをクリックします。
- 以上で作業は完了です。
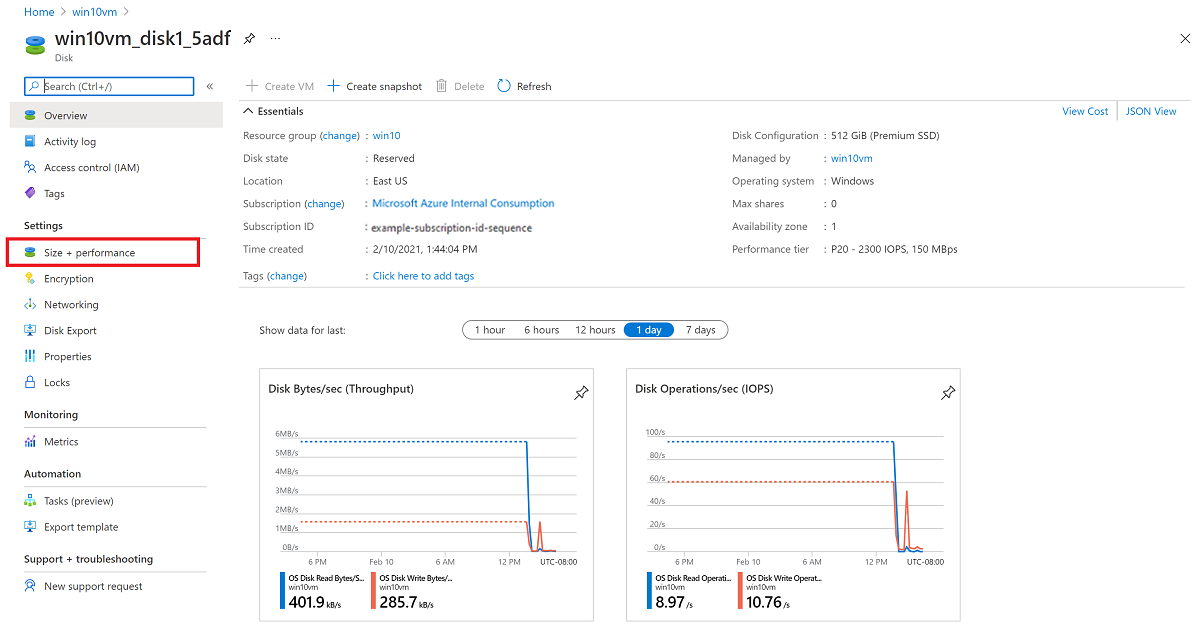
大容量仮想ハードディスクを使用する仮想マシン、または 2 TB 超のディスクは、仮想マシンのパフォーマンスを最適化するためのリソースおよび構成要件を満たしている必要があります。 大容量ハードディスクの最大値は 62 TB です。 仮想ディスクを追加または構成する場合は、必ず小容量のオーバーヘッドを残してください。対象の仮想マシンにリモートデスクトップに接続し、左下のWindowsボタンを右クリックして「ディスクの管理」を開きます。 変更したいディスクを右クリックし、「縮小」をクリックします。ステップ1.「PC」を右クリックし、「管理」を選択します。 ステップ2.「ディスクの管理」をダブルクリックし、SSDのCドライブを選択します。 ステップ3.Cドライブを右クリックし、「ボリュームの縮小」を選択します。 ステップ4.縮小するサイズを設定します。



