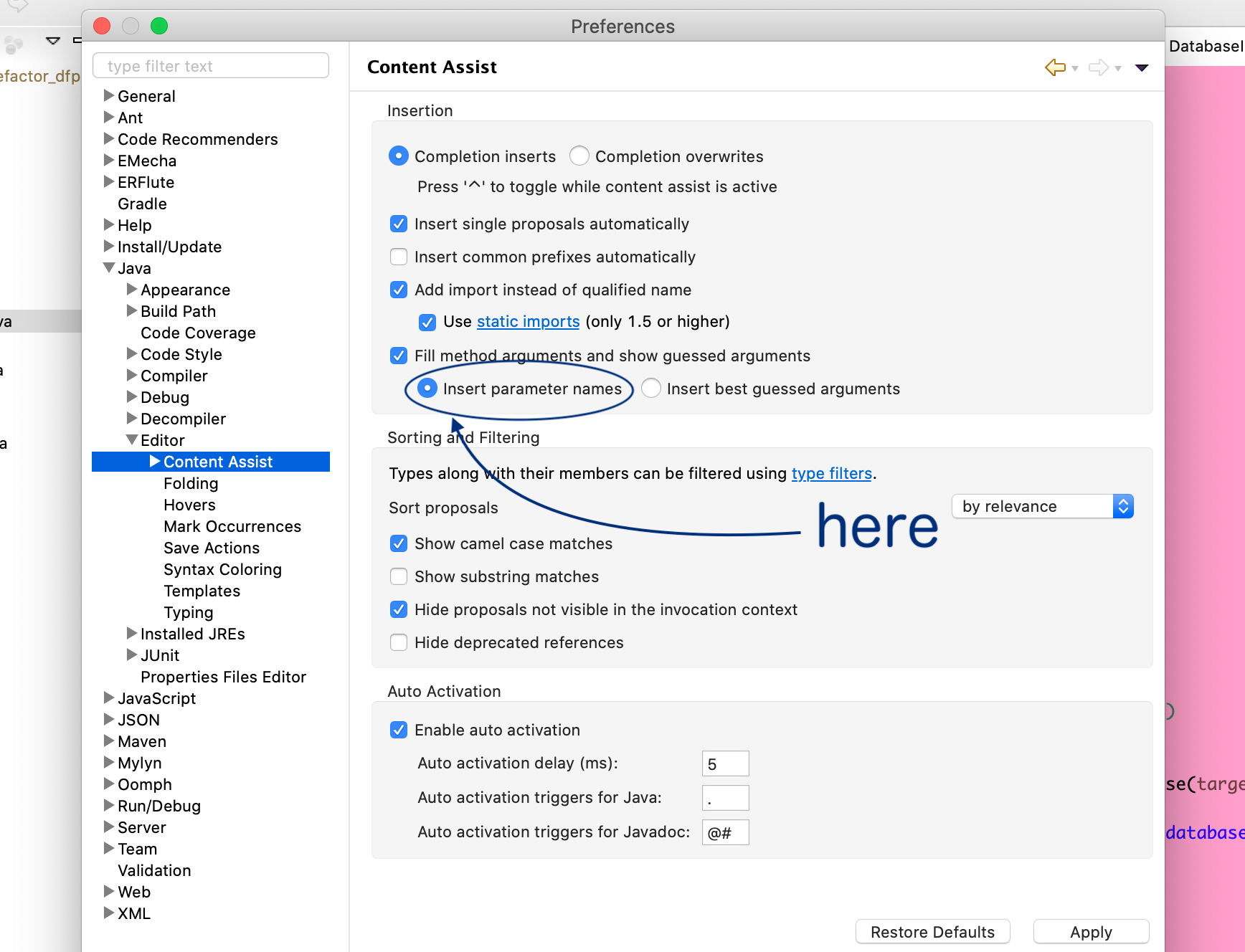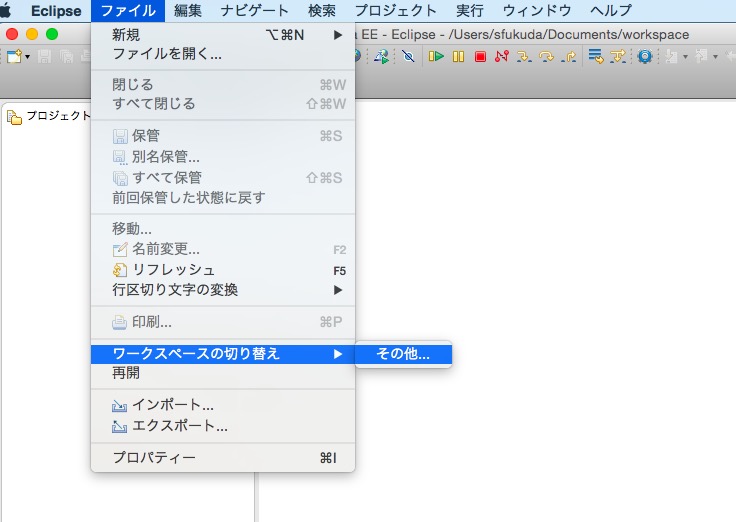
手順は下記の通り。
- Eclipseで移動元のワークスペースを開く
- Eclipseのメインメニューから「ファイル」→「移動」を選択し移動ダイアログを開く。 Eclipse リソースの移動
- 「ロケーション」テキストボックスに移動先のディレクトリを指定し「OK」ボタンを押下する。
e² studioの起動後にワークスペースを切り替えるには「ファイル」メニューの「ワークスペースの切り替え…」を選択し、 一覧に表示されたフォルダを選択するか、「その他…」でフォルダパスを新たに入力してください。[File > Import > General] をクリックします。 [Existing Projects into Workspace] をクリックします。 元の場所でプロジェクトを直接編集することも、ワークスペースでプロジェクトのコピーを作成することもできます。
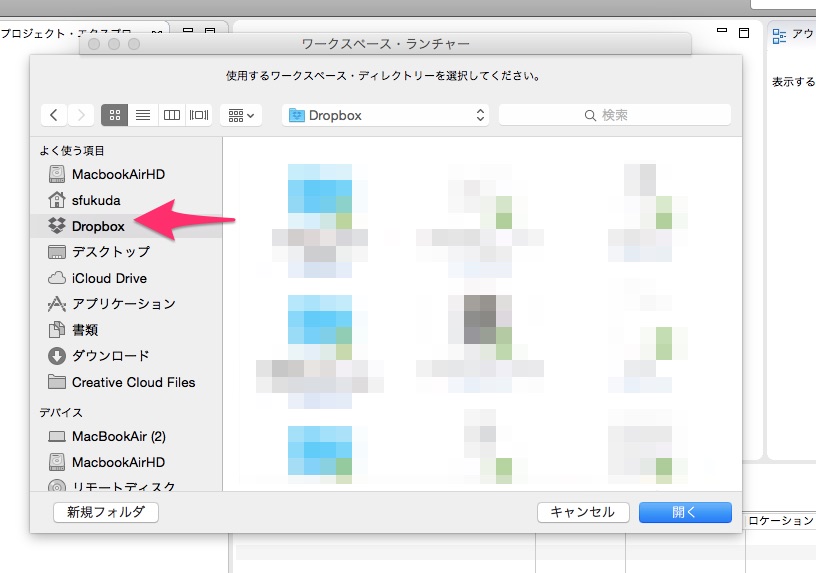
Eclipseでリソースのパスを変更するには?リンクされたリソースのプロパティー・ページ (「ファイル」>「プロパティー」>「リソース」) にある「編集…」 ボタンを選択することによって、リンクされたリソースのターゲット・パスを変更できます。
Eclipseのワークスペースはどこにありますか?
(1) プロジェクト・エクスプローラで,プロジェクト名を「右クリック」します. (2) 下の⽅にある,「プロパティー」をクリックします. (3) 「リソース」をクリックすると,ロケーションにワークスペースのフォルダ名が表 ⽰されます.【Ctrl + Space】:補完機能
変数名やメソッド名、クラス名などを途中まで入力してから押すと、入力したいキーワードの候補を検索してくれます。 長いメソッド名などを入力する際に便利です。
ワークスペース名を変更するにはどうすればいいですか?
「ツールと設定」にマウスポインターを重ねてから、「ワークスペースの設定」をクリックします。 「ワークスペース名と URL」までスクロールして、「ワークスペース名や URL を変更する」をクリックします。 新しいワークスペースの名前または URL を入力します。 「変更を保存する」をクリックします。
ワークスペースのコピー
- コピーするウインドウをアクティブにします。
- メニューバーから、[ファイル] > [ワークスペースに名前を付けて保存] をクリックします。
- [ファイル名] ボックスに、複製コピーしたワークスペースの新しい名前を入力します。
- [保存] をクリックします。
eclipseでサーバーのロケーションを切り替えるには?
手順
- 「サーバー」ビューで、メタデータを表示または非表示にしたいサーバーを右クリックし、「プロパティー」を選択します。
- 「一般」ページの「ロケーション」フィールドで、 「ロケーションの切り替え」ボタンを選択して、ワークベンチ上のメタデータの表示と非表示を切り替えます。
プロジェクトを右クリック→[プロパティ]→[Javaのビルド・パス]→[ライブラリー]で表示されるダイアログで[外部JARの追加]/[変数の追加]/[ライブラリーの追加]を指定することで利用できるようになります。ワークスペースの選択画面が表示されない場合
一度そのままEclipseを起動する。 一般の下矢印→開始およびシャットダウンの下矢印→ワークスペースの順にクリック「始動時にワークスペースをプロンプト」にチェックを入れる。
ctrl + shift + f でインデントやスペースやらを自動的に整えてくれます。 これも、保管アクションで、ファイル保存時に自動的に実行させられます。
EclipseでCtrl+Fは何をするのですか?ファイル内で文字列を検索・置換する
Ctrl + F でファイル内の文字列を検索・置換するダイアログが表示されます。
Googleワークスペースの名前を変更するには?Google 管理コンソールにログインします。 管理者アカウント(末尾が @gmail.com でないもの)でログインします。 [プロファイル] にアクセスします。 [名前] をクリックし、新しい名前を入力します。
VSCodeのワークスペース名を変更するには?
ワークスペースの名前を変更するには、ワークスペース名. code-workspaceファイルのファイル名のワークスペース名をエクスプローラーで変更することで名前を変更することができる。
シートを手動で複製する
- ワークシート内のすべてのデータを選択します。
- Ctrl キーを押しながら C キーを押して、シート上のすべてのデータをコピーします。
- プラス記号を選択して、新しい空白のワークシートを追加します。
- 新しいシートの最初のセルを選択し、Ctrl キーを押しながら V キーを押してデータを貼り付けます。
現在のワークスペースでの変更を保存
- メニューバーの [ファイル] > [ワークスペースの保存] をクリックします。 [ワークスペースに名前を付けて保存] ダイアログが表示されます。
- [保存] をクリックします。
ビューを切り替える([Ctrl]+[Shift]+[F7]) パッケージエクスプローラであちこちのファイルを見直したいとき、アウトラインでコードの構造をチェックしたいときは、[Ctrl]+[Shift]+[F7]で操作しているビューを切り替えることができます。