
AMD FreeSync テクノロジは HDMI® で利用できますか はい。 当初から FreeSync テクノロジは、HDMI 接続に対応しています。こうした問題を解決するため、フレームレートに合わせてリフレッシュレートの方を自動で調整しようというのが「FreeSync」だ。 これにより、60fpsで頭打ちにされてしまうことなくティアリングがなくなり、また、表示遅延がなくなるためスタッタリングも抑えられるというメリットがある。FreeSync機能を有効にするには、モニター設定に移動して、FreeSyncをデフォルトまたは拡張として設定します。 モニターの [設定] → [ゲーム調整] → [FreeSync] : 基本または拡張を選択してください。

FreeSyncのデメリットは?むしろ、FreeSyncを有効化することでディスプレイの最大リフレッシュレートが144Hzから120Hzに低下することはデメリットだ。 ディスプレイの最大リフレッシュレートを常時上回る描画が得られる軽量なゲームでは、FreeSyncを無効にして、垂直同期のみを有効にすることで、より滑らかな描画を得られるだろう。
FreeSyncを使う条件は?
GeForceでFreeSync液晶を使うための条件は三つある。 まずPascal世代以降のGPUであることと、対象の液晶とはDisplayPortで接続されていること(HDMIでは不可)。 そして417.71以降のドライバが導入されていることだ。HDMIケーブルを使ってパソコンの画面をテレビに映す方法
まずは、HDMIケーブルをパソコンとテレビ双方のHDMI端子に挿してつなげます。 あとは、テレビ側の入力設定を、HDMIからの映像が見られるように切り替えるだけです。
PS5はFreeSyncに対応していますか?
Freesync(Premium)対応機種は、下記をご参照ください。 *PS5は現時点ではFreesync(Premium)機能に対応していません。
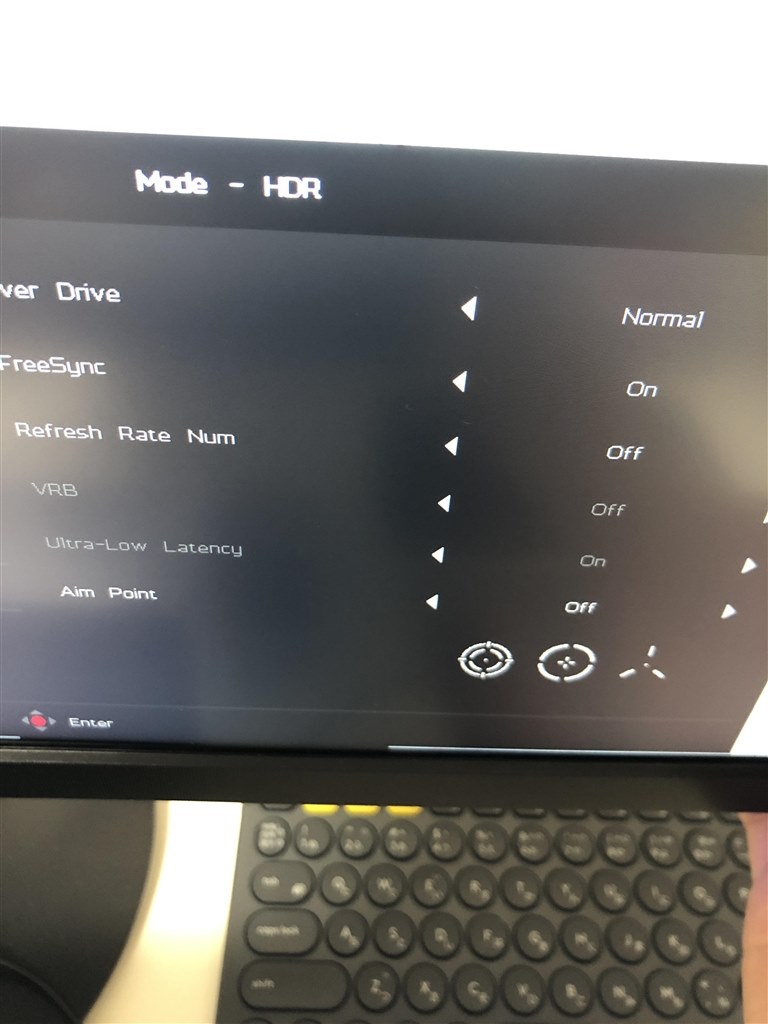
FreeSyncを有効にするには、AMD製のGPUがFreeSyncをサポートしていること、また入力がHDMIまたはDPであることを確認し、OSDでDyAc +機能をオフにしてください。
デュアルモニターはFPSに影響しますか?
リフレッシュレートが異なるモニターでマルチモニター ( デュアルディスプレイ ) にすると、リフレッシュレートが高いモニター側もリフレッシュレートが低い方に設定されたり、ゲームの fps が上がらない、不安定、などの症状に陥る場合があります。パソコンやモニターが起動していなかったり、パソコンがスリープ、休止状態になっている可能性があります。 ケーブルが緩んでいたり、抜けかけている場合もあるのでしっかり刺さっているか確認が必要です。 もし複数のHDMIケーブルがある場合、使用しているケーブルが断線している可能性もあるので交換をして動作確認してください。「鮮明な映像を高画質で見たい」「映像表示がカクカクせずにゲームを楽しみたい」という方は、DisplayPortがおすすめです。 一方で、フレームレートが240Hzなど高いスペックを求めず、一般的な使用で良いのであれば、安価なHDMIケーブルを選ぶのがおすすめです。

電源を入れ直す モニターとPS5の電源を完全に切ります。 電源ケーブルを抜いて20分待ってから、電源ケーブルを再度接続します。 すべての機器の電源を入れて、画像を確認します。 機器のファームウェアを確認する モニターのファームウェアバージョンが最新であることをご確認ください。
PS5で映像出力ができないのはなぜですか?HDMIケーブルを差し直す
PS5本体の電源ランプが白色に点灯している場合、PS5は正常に起動しています。 映像や音声が正しく出力しない場合は、まずPS5とディスプレイ機器がHDMIケーブルでしっかり接続されているか確認しましょう。 一度ケーブルを抜いてから差し直すと、不具合が改善されるかもしれません。
AMD FreeSyncをオフにするには?② スタートメニューから、AMD Setting を開きます。 ディスプレイのタブを選択し、 [AMD FreeSync] を押すと、オン/オフが切り替えられます。 (FreeSyncに対応した機器同士を接続していない場合は、[AMDFreeSync™ technology] の項目は設定できません。)
垂直同期を無効にするのはなぜですか?
「 Adaptive VSync 」 は nVidia が開発した技術で、グラフィックカードの描画速度がディスプレイのリフレッシュレートを超えている時は ディスプレイのリフレッシュレートと同期しティアリング発生を抑え、描画速度がリフレッシュレートを下回る場合は垂直同期をオフにし、スタッタリング現象を抑えます。

1.PS5のホーム画面から「設定」を開きます。 2.「セーブデータとゲーム/アプリ設定」>「ゲームプリセット」>「パフォーマンス優先と画質優先」の項目で「パフォーマンス優先」を選択します。 3. 「設定」に戻り、「スクリーンとビデオ」>「映像出力」>「120Hz出力を有効にする」の項目で、「自動」を選択します。2台のモニターを左右に置くよりも首への負担を軽減できます。 また、デュアルディスプレイ環境を構築したい場合は「左右にディスプレイを並べるのではなく、上下に並べるのがベター」と小林さん。 上下に配置すれば首を横に動かさずにすむので、正しい姿勢をキープしやすく、首に負担がかかりません。HDMIの映像が視聴できないときの対処法
- 接続機器の電源が入っているか確認する
- 接続機器の電源を入れ直す
- レコーダーの解像度とテレビの設定を変える
- HDMIケーブルが接続できているか確認する
- パソコンの映像をテレビに映す場合の確認内容



