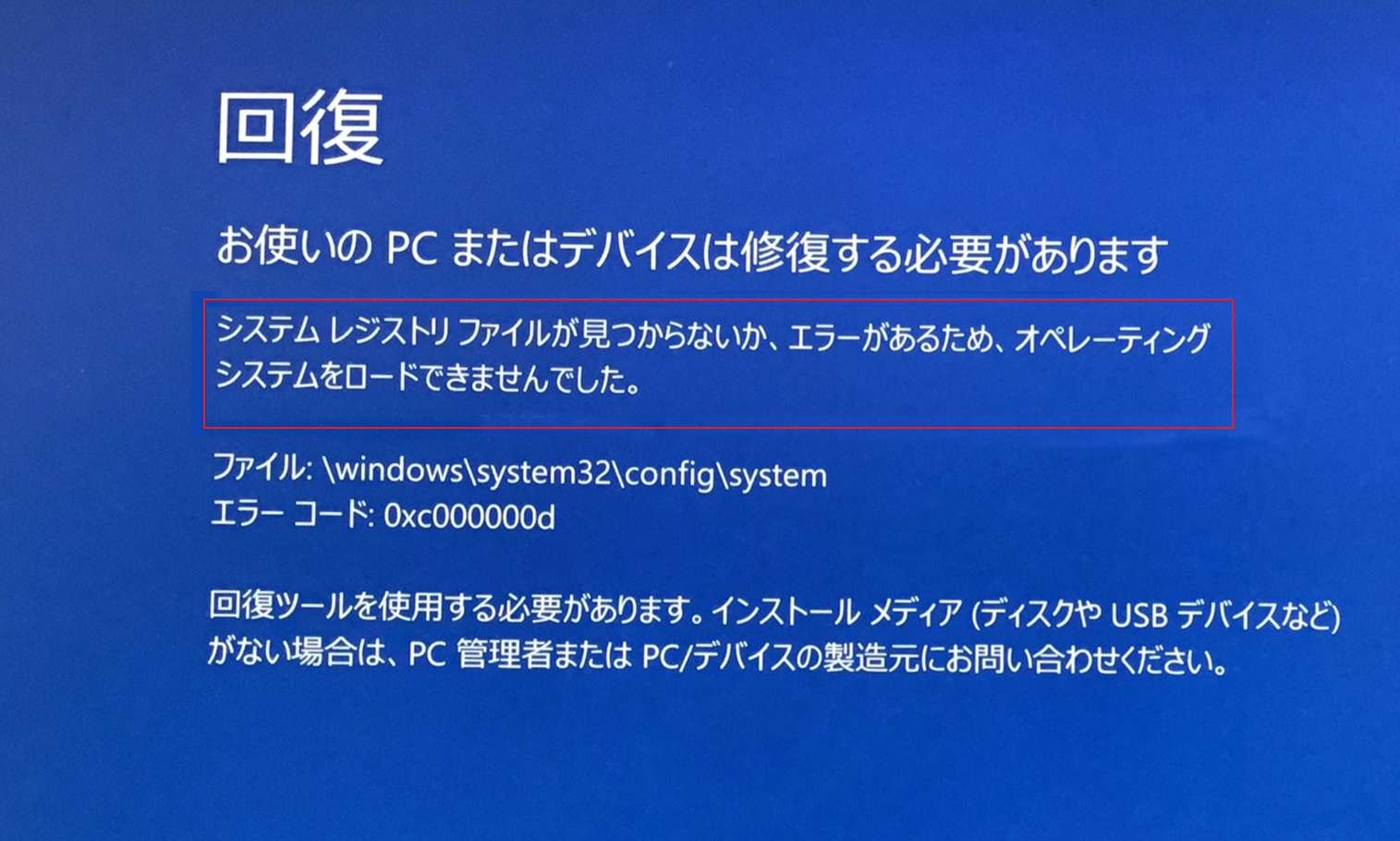
自動修復機能を使用してレジストリ項目を修復する
- 設定パネルを開き、システムから「回復」を開く
- 「PCの起動をカスタマイズする」の「今すぐ再起動」をクリック
- オプションの選択画面が表示されるまで待つ
- トラブルシューティングをクリック
- 「詳細オプション」をクリック
- 「スタートアップ修復」をクリック
レジストリの断片は、特定のソフトウェアをインストールしたりアップグレードしたりしたときに起こります。 PCが予期せずシャットダウンしたり、クラッシュしたりすると、レジストリエラーが発生することがあります。Windowsでレジストリを復元する
- 「Windows」+「R」キーを押して「ファイル名を指定して実行」ウィンドウを開き、「regedit」と入力して「OK」ボタンをクリックします。
- レジストリエディター画面が出てきます。
- インポートが完了したら、レジストリエディターを閉じてPCを再起動すると、レジストリを復元できます。
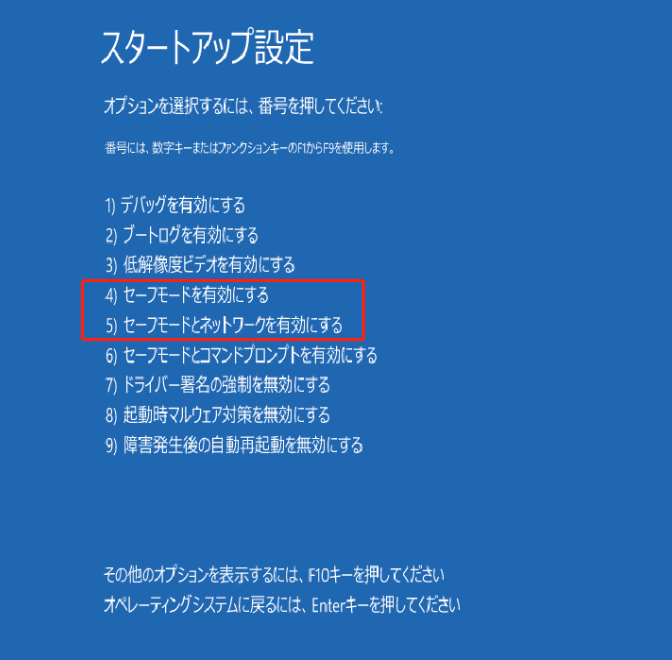
レジストリはどこにありますか?タスク バーの検索ボックスに 「regedit」と入力し、結果から レジストリ エディター (デスクトップ アプリ) を選択します。 [スタート] を右クリックし 、[実行] を選択します。 [開く:] ボックスに「regedit」 と入力し 、[OK] を選択します。
パソコンのレジストリとは何ですか?
レジストリとはWindowsのシステムやソフトウェアの設定に関する情報が記録されているファイルのことです レジストリには、Windowsのシステムやソフトウェアの設定に関する情報が記録されています。 デスクトップ上のアイコンを変更したり、ファイルを作成するなど、ちょっとした設定の変更でもレジストリに情報が記録されます。破損したブックを修復する
- [ファイル]、[開く] をクリックします。
- 破損したブックが保存されている場所とフォルダーを選びます。
- [ファイルを開く] ダイアログ ボックスで、破損したブックを選びます。
- [開く] の横にある矢印をクリックし、[開いて修復] をクリックします。
レジストリが破損するとどうなる?
システム自体を管理する上で、Windows・アプリケーションやサービスの設定を変更する為にレジストリが使用されています。 そのため、レジストリに不具合が生じると、OSやアプリケーションを起動させることができなくなることがあり、最悪の場合にはPCを起動できなくなってしまいます。

レジストリを復元するのに、システムの復元はどれくらい時間がかかるの でしょうか? システムの復元については、すべてのプロセスを完了するのに通常30~45分かかります。 PCの動作が遅い場合は、1.5~2時間かかることがあります。 ただし、PCが6時間や8時間止まっている場合は、正常なケースではありません。
レジストリを復元するのにどれくらい時間がかかる?
レジストリを復元するのに、システムの復元はどれくらい時間がかかるの でしょうか? システムの復元については、すべてのプロセスを完了するのに通常30~45分かかります。 PCの動作が遅い場合は、1.5~2時間かかることがあります。 ただし、PCが6時間や8時間止まっている場合は、正常なケースではありません。一般的にパソコンに保存している写真や文書などの不要なファイルを削除すると、ハードディスクの空き容量が増えるため、パソコンの動作が早くなることがありますが、レジストリを削除すると、パソコンが正常に動作しなくなったり、起動しなくなることもあります。 なるべくレジストリは削除しないようにしましょう。レジストリキーまたは値を削除して、侵害されたホストの永続性メカニズムを消去します。 このアクションは、値が指定されている場合は値を削除し、指定されていない場合はキーを削除します。 削除するレジストリキーのパスを入力します。
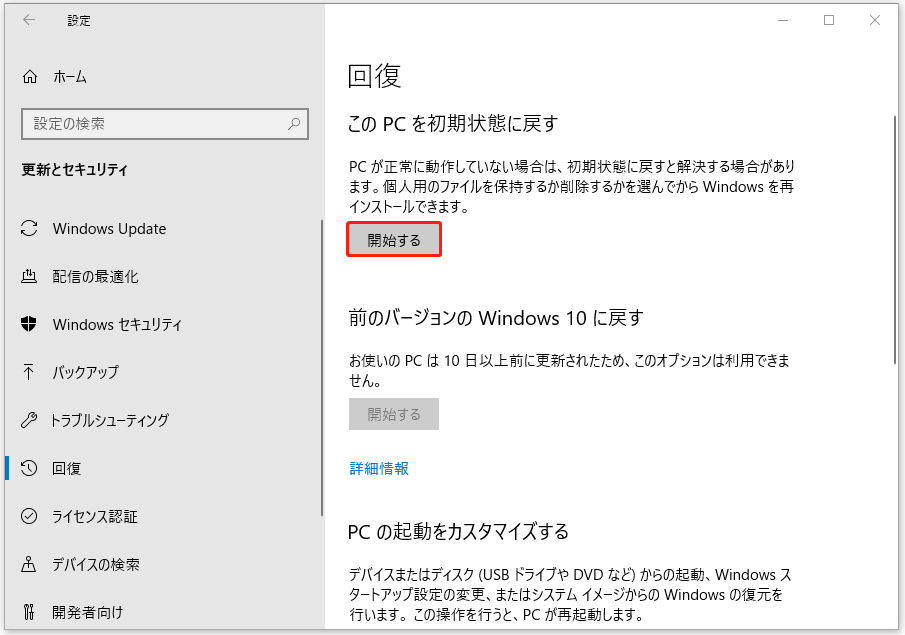
ファイルシステムが破損する原因は何ですか? ファイルシステムが破損する最も一般的な原因は、不適切なシャットダウン、起動手順、ハードウェア障害、ウイルス攻撃、またはその他のエラーです。 ハードウェアの障害としては、不良セクタ、ディスクコントローラの不良、または停電が考えられます。
ファイルが破損する理由は何ですか?ファイルが破損する、3つの大きな原因!
まずは、データの保存中に衝撃を与えてしまったり、待機中にシャットダウンしてしまったりといった人為的な操作ミス! メディアの劣化や誤作動! そして、OSやアプリケーションの初期不良やバグによるものです。
レジストリを確認する方法は?Windowsの[スタート]メニューから「ファイル名を指定して実行」を選び,表示されるウィンドウに「regedit.exe」と入力して[OK]ボタンをクリックすれば,レジストリエディタが起動します(図2)。 レジストリエディタは,レジストリの内容を階層構造で表示してくれます。
Windows10でレジストリの修復をするにはどうすればいいですか?
以下が方法です。
- 左下の「スタート」ボタンを押す。
- 検索窓に「コマンドプロンプト」と入れ、右クリックで選択する。
- 「管理者として実行」を選択する。
- コマンドプロンプトで「sfc / scannow」と入力し、「Enter」を押す。
- レジストリエラーの修復が行われる
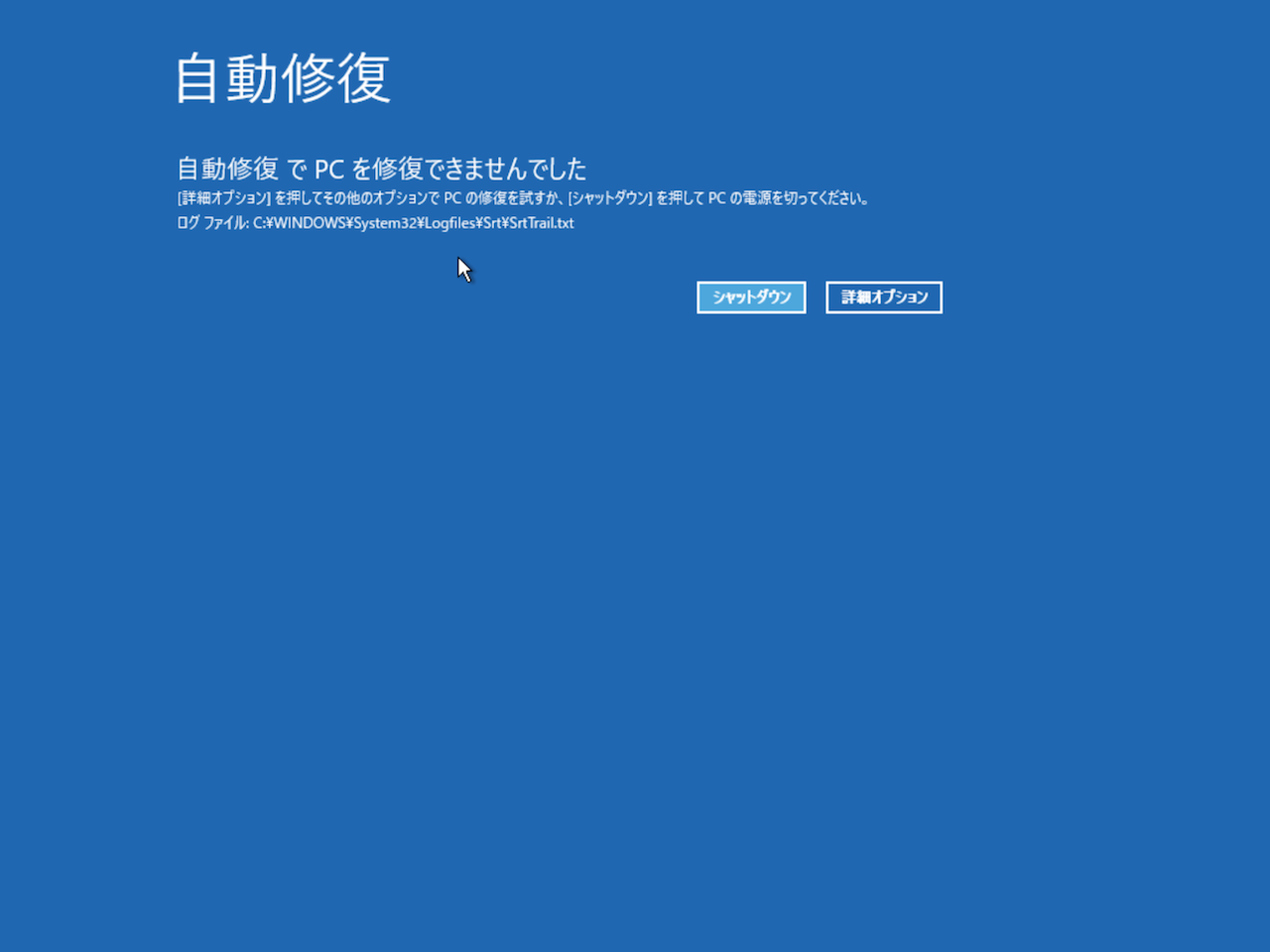
レジストリクリーナーは、10年以上前、コンピュータの性能が今日ほど速くなかった頃に注目され始めました。 基本的には、Windows レジストリをスキャンして、使用されていないレジストリキー、または削除されたマルウェアの残存かもしれない部分をスキャンするツールです。 その後、システムの不要部分を取り除くことができます。システムファイルの破損状態によっては、強制終了と起動を何度か繰り返すことで、「スタートアップ修復」が起動できる場合があります。 スタートアップ修復が起動した後は自動修復を行いますので、終了後に再起動してください。[ファイル]、[開く] をクリックします。 破損したブックが保存されている場所とフォルダーを選びます。 [ファイルを開く] ダイアログ ボックスで、破損したブックを選びます。 [開く] の横にある矢印をクリックし、[開いて修復] をクリックします。



