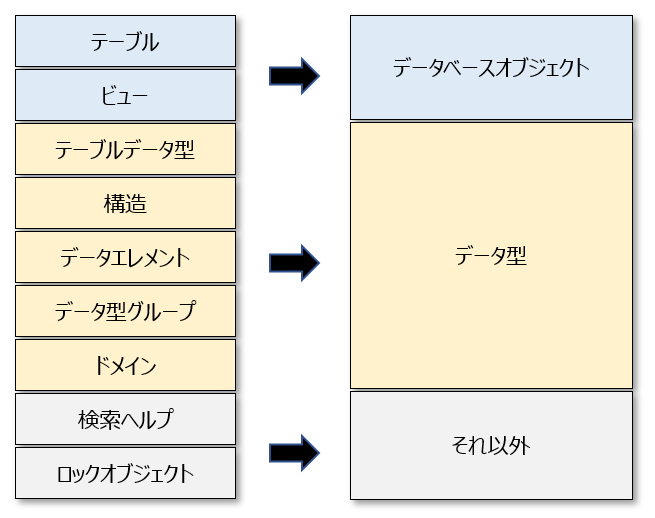手順
- アクセス管理ワークセンタのアクセス申請管理メニューグループで、パスワードセルフサービスの管理を選択します。
- ユーザ ID 項目にユーザアカウントを入力します。
- アカウントのロックを解除するには、アカウントを選択してから、ユーザロック解除を選択します。
手順
- システム管理ロールで、監視 → ポータル → オブジェクトロックを選択します。
- ロックされているオブジェクトの一覧が表示されます。
- 検索基準一覧を使用して、ロックエントリをユーザ ID およびロケーション別にソートすることができます。
- ロック解除するロックエントリを選択し、ロック解除を選択します。
セキュリティプロバイダサービスタブを開き、Runtime→User Management タブを選択します。 ユーザ名を検索して選択します。 次の情報が表示されます。 Account – 現在選択されているユーザ情報が表示されます。
SAPのユーザIDは何桁ですか?SユーザIDはS+10桁の数字で構成されており、SAP Support Portalへアクセスする際に使用するアカウントと同一のものになっています。 ユーザアカウントを持っていない場合は、ログインページの下部にあるリンクよりユーザ作成を行うことができます。
SAPのパスワードロック解除は、何時に解除されますか?
○ ロックは、同日の深夜 12 時に自動的に解除されますが、任意の時間にマニュアルで解除することもできます。ロックされた SAP システムをロック解除する方法:
- 移送ドメインコントローラとして機能する SAP システムにログオンします。
- トランザクション STMS を入力します。
- 一覧 → システムを選択します。
- ロック解除する SAP システムにカーソルを置きます。
- SAP システム → ロック解除を選択します。
SAPオブジェクトを有効化するにはどうすればいいですか?
手順
- オブジェクト一覧において該当するオブジェクトを選択します。
- コンテキストメニューから有効化を選択するか、ボタン 有効化を選択します。 無効なオブジェクトの一覧が表示されます。 選択したオブジェクトが強調表示されます。
- 続行を選択して、選択を確定します。
オブジェクトのない場所をクリックするか、Escキーを押します。 選択が解除されます。
SAPのメモリ使用状況はどうやって確認する?
メモリの使用状況をチェックするには、 SAP の第一画面から、 管理 → システム管理 → 監視 → パフォーマンス → 設定/ バッファ → バッファ → ジャンプ → 最新ローカルデータ → 追加機能 → 記憶領域の順に選択します。手順 SAP システムで実行するタスクに関係なく、常にシステムを起動および停止する必要があります。 1. デスクトップのSAP Logon アイコンを選択して、SAP システムを起動します。 2. システムタブでアイコンをダブルクリックして、SAP システムにログオンします。パスワードは最長 40 文字まで。 SAP NetWeaver 6.40 まではパスワードは 8 文字まで。 SAP システムで事前定義されており、変更することはできません。 SAP NetWeaver 6.40 までは構文文字セットの全文字 (全英数字および一部の特殊文字) を使用可能。
ユーザが不正なパスワードを入力した場合は、その後 2 回までログオンを試行することができます。 その後のログオン試行でも不正なパスワードを入力し続けると、SAP GUI 接続は強制終了されます。 デフォルトでは、3 回連続してログオン試行に失敗すると強制終了されます。
SAPログインに失敗すると強制終了される回数は?その後のログオン試行でも不正なパスワードを入力し続けると、SAP GUI 接続は強制終了されます。 デフォルトでは、3 回連続してログオン試行に失敗すると強制終了されます。
SAPで無効なオブジェクトを確認する方法は?1. オブジェクト一覧において該当するオブジェクトを選択します。 2. コンテキストメニューから有効化を選択するか、ボタン 有効化を選択します。 無効なオブジェクトの一覧が表示されます。
SAPのシステム設定を変更するにはどうすればいいですか?
SAP システムのシステム設定を変更する方法:
- 移送ドメインコントローラとして機能する SAP システムにログオンします。
- トランザクション STMS を呼び出します。
- 一覧 → システムを選択します。
- システム設定を変更する SAP システムにカーソルを置きます。
- SAP システム → 変更を選択します。
Microsoft Office ボタンをクリックし、[Word のオプション] をクリックします。 [詳細設定] をクリックします。 [構成内容の表示] の [描画オブジェクトとテキスト ボックスを画面に表示する] チェック ボックスをオンにします。複数の図形を削除する場合は、最初の図形を選択し、Ctrl キーを押しながら他の図形を選択し、DELETE キーを押します。メモリ使用量を確認するには、タスクマネージャを使用します。 タスクマネージャ左上の「パフォーマンス」タブをクリックすると、左側に「メモリ」が表示されます。 「メモリ」を選択すると、画面右側にメモリ使用量の時間推移グラフが表示されます。