
リマインダーを使う3つのメリット
- 予定の失念を防げる
- タスクの段取りがしやすくなる
- 外出中でも予定を把握できる
iPhoneのリマインダーは基本的にAppleデバイスの中で完結するので、Googleのサービスと連携・同期することはできません。 iPhoneにGoogleカレンダーを入れてリマインダーを登録なら可能のようです。リマインダーとは、スケジュールやタスクを忘れないように通知(リマインド)するサービスを指します。 リマインダーを使えば、あらかじめ指定したタイミングにスケジュールが「メール」や「アラーム」、「バッジ」などで通知されます。
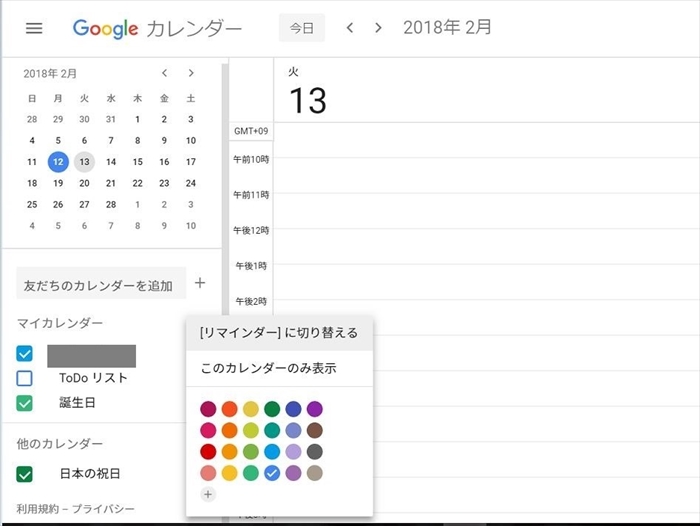
カレンダーとタスクはどう使い分ければよいですか?タスクとスケジュールの違いは? タスクは、時間が明確に決まっていない業務です。対して、スケジュールは明確に時間が決まっています。 たとえば、〇日〇時にメールを送信するタスクは、〇日〇時より前であればいつメールを送ってもかまいません。
リマインダーを使うとどうなる?
ちなみに、リマインダーとは「思い出させるもの」という意味。 指定した場所に到着したり、指定した時刻になったりしたら予定を通知して思い出させてくれる。リマインダーは、予定を直前で確認する通知ですので、約束事や予定がある場面で多く用いられます。 特に、ビジネスシーンのスケジュール管理にもってこいです。 iPhoneのリマインダーアプリやGoogleカレンダーの通知機能を利用すれば、登録していた予定をプッシュ通知やメール送信でリマインドするという使い方も可能です。
iPhoneとGoogleの同期とは何ですか?
iPhone と Google コンタクトを同期する Google コンタクトを iPhone と同期すると、あらゆる連絡先を 1 か所で管理できます。 連絡先を更新すると、その情報が iPhone で同期され、Google アカウントにログイン中のあらゆるサービスでも同期されます。

iPhoneとGmailの連絡先を同期する
- 1[パスワードとアカウント]画面を表示する [設定]アプリを起動して、[パスワードとアカウント]をタップします。
- 2[アカウントを追加]画面を表示する
- 3Googleにサインインする
- 4同期するアプリを選択する
- 4Gmailの連絡先をiPhoneと同期できた
Androidのリマインダーはどこにありますか?
Android スマートフォンまたはタブレットで、「OK Google, アシスタントの設定を開いて」と話しかけます。 [すべての設定] で [リマインダー] をタップします。アラームとリマインダーの設定を変更するやり方
アプリより【特別なアプリアクセス】をタップします。 特別なアプリアクセスより【アラームとリマインダー】を開きます。 アラームとリマインダーより【(対象のアプリ)】をタップします。 対象のアプリより【アラームとリマインダーの設定を許可する】のオン/オフを切り替えます。タスクには、「やるべき仕事・作業」といった意味があることを上述しました。 ビジネスシーンで用いられる場合、「自分に任された仕事」「自分が行うべき作業」といった意味で使われます。
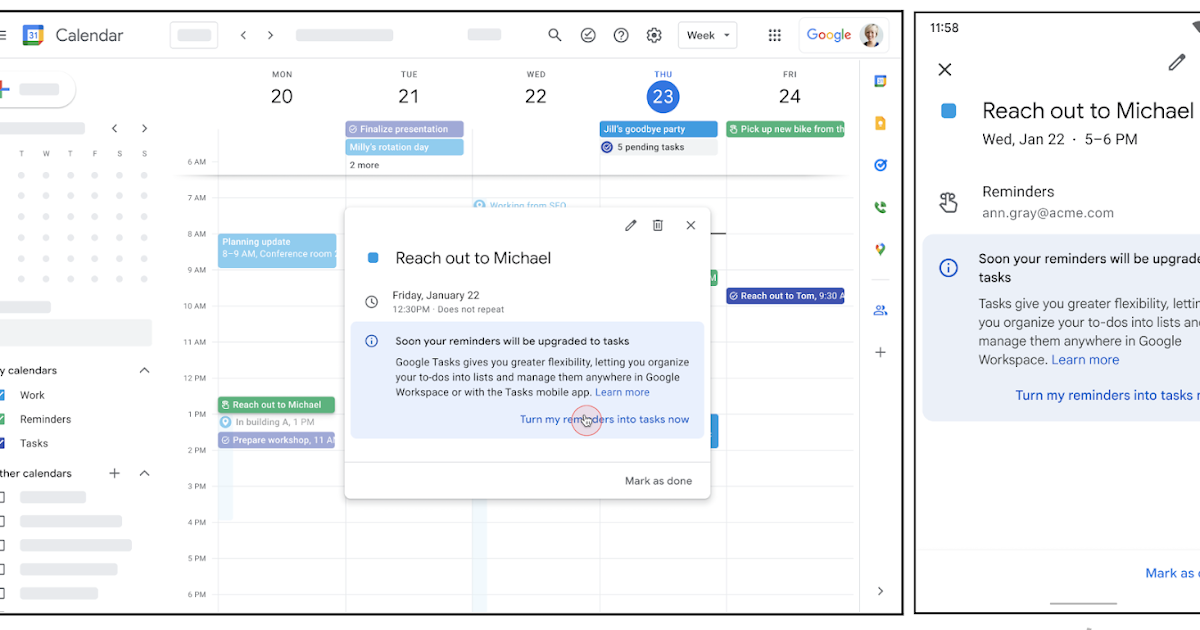
タスクとは、「課された仕事」「小さな仕事の単位」のことで、特定の目標を達成するために実行される具体的な活動や仕事のことを指します。 それぞれのタスクには、実行すべき具体的なアクションや手順が含まれており、適切なリソースや期限が割り当てられます。
リマインダーはいつ送るのが効果的ですか?リマインドメールは相手に要件を思い出してもらうことを目的としているので、予定が近づいてきた時に送るようにしましょう。 そのため、当日ではなく数日前や前日に送ると効果的です。 1週間以上前に送っても当日には忘れている可能性もありますし、当日に送っても多忙な相手はメールを確認できない可能性もあります。
リマインダーで出来ることは何ですか?「リマインダー」は、「やるべき作業や予定をリストにする」という機能と、「設定した日時等に予定を通知する」という機能を持つアプリだ。 たとえば、「スーパーで卵とトマトとハムを買う」や「毎月末ピアノ教室のレッスン費を渡す」といった予定をリストの形にし、通知もしてくれる。
リマインダーを実行済みにするとどうなる?
リマインダーに繰り返し通知が設定されている場合、そのリマインダーを実行済みにすると、その日のリマインダーがリストの実行済みセクションに移動します。 次の繰り返し日付のリマインダーがリマインダーリストに表示されます。
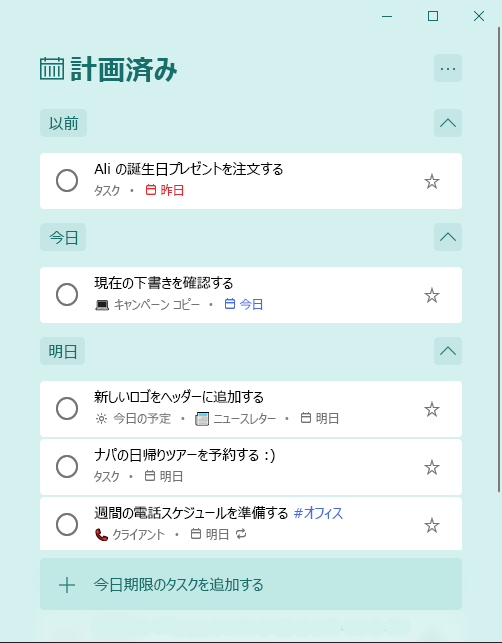
メモのリマインダーを設定する
- Android スマートフォンまたはタブレットで、Keep アプリ
- メモをタップします。
- 右上の「リマインダーを追加/編集」アイコン
- 指定した時刻になるか、指定した場所に到着したときにリマインダーが表示されるように設定できます。
同期をオンにする場合
Chromeにログインして同期をオンにすると、以下の項目が同期され、すべてのデバイスで同じ情報を使用できるようになります。 同期をオンにするには、Google アカウントが必要です。 パソコンで Chrome を開きます。重要: Google コンタクトの同期をオフにすると、次のようになります。 連絡先がデバイスから削除されます。 連絡先をデバイスに戻すには、Google コンタクトの同期を再度オンにしてください。 クラウドとの同期が完了していないデバイスで行った変更は失われます。



