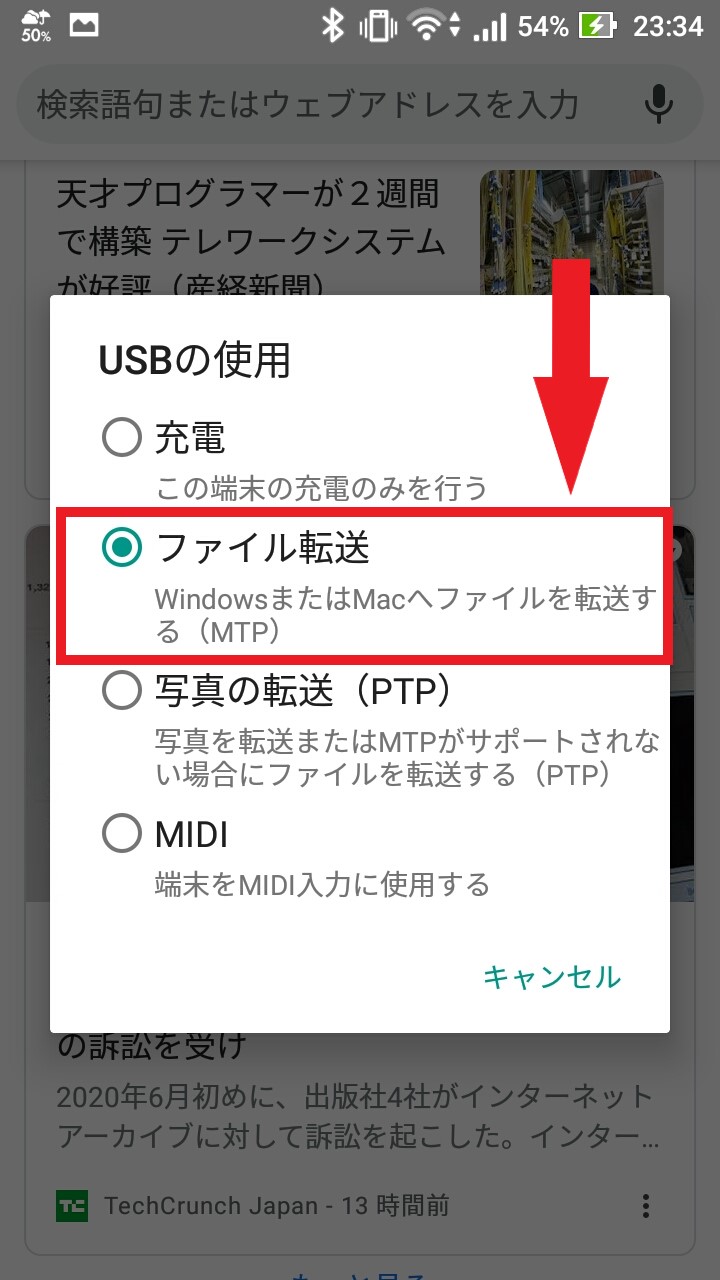
1つのファイルやフォルダをUSBメモリに保存する場合
- (1)USBメモリをUSBポート(接続口)に接続します。
- (2)接続後パソコン側でUSBメモリを認識すると画面上に動作確認の画面が表示されます。
- (3)保存したいファイルやフォルダ上で右クリックして「送る」を選択してUSBメモリを選択してコピーを保存する。
写真アプリからバックアップしたい写真を選択。 左下の共有シートボタンをタップし「"ファイル"に保存」をタップする。 ブラウズからUSBメモリを選び、右上の保存をタップ。方法1:USBケーブルでパソコンに取り込む
- パソコンとスマホをケーブルで繋ぐ パソコンとスマホをUSBケーブルで繋ぎます。
- スマホのUSB設定から接続用途の「ファイル転送/Android Auto」を選択(Androidスマホの場合)
- 写真を選択
- フォルダ内の写真を選択してパソコンの方に移動させる
- 終了

アンドロイドでUSBメモリを使うには?Androidスマホでのつなぎ方は「USB変換ケーブル」をスマホに接続し、「USB Type-A」メスコネクタにUSBメモリを挿すだけ。 スマホがUSBメモリを認識したら、スマホに標準搭載されている「写真」や「ファイル」などのアプリで、コピーなどの操作ができる。
写真をUSBに保存すると寿命はどのくらいですか?
メーカーの公称値では、データ保持期間は数10年はもつとされていますが、保管する場所や環境によっては、4、5年でデータが消えてしまうこともあります。 ハードディスクと同じような感覚で、大切な写真や動画データをUSBメモリに長期保存したり、SDカードに撮りっぱなしというのは良くありません。写真の枚数とデータ容量の目安
| 容量 | 保存できる写真枚数の目安 |
|---|---|
| 8GB | 約2,000枚 |
| 16GB | 約4,000枚 |
| 32GB | 約8,000枚 |
| 64GB | 約16,000枚 |
写真保存はsdカードとUSBどっちがいい?
結論としては、どちらが良いかは使用目的や環境によって異なります。 データの重要性が高い場合は、SDカードを選択することをお勧めします。 一方、持ち運びや軽量化が重要な場合は、USBメモリを選択することができます。 また、両者を併用することで、データのバックアップや複製を行うことができます。

iPhoneの写真や動画をUSBメモリに移すには、コンピューター、Lightning – USBケーブル、またはアダプターが必要です。
撮った写真をパソコンに取り込む方法は?
「PC」をクリックします。 カメラ / スマートフォンのアイコンを右クリックし、表示されるメニューから「画像とビデオのインポート」をクリックします。 「インポートする項目を確認、整理、グループ化する」にチェックを入れ、「次へ」ボタンをクリックします。 取り込む写真にチェックを付け、「インポート」ボタンをクリックします。スマホの容量を整理する方法
- ジャンクファイルを削除する
- 拡張ストレージを活用する
- iCloudの利用
- オンラインストレージの比較
- 写真サイズの圧縮
- 使っていないアプリを削除する
- アプリのデータとキャッシュを削除する
USB ケーブルを使って、スマートフォンをパソコンに接続します。 スマートフォンで [このデバイスを USB で充電中] の通知をタップします。 [USB の使用] の下で [ファイル転送] を選択します。 パソコン側で、ファイル転送のウィンドウが開いたら、ファイルをドラッグします。

Androidスマホでは、本体にmicroSDカードを装着できる機種が多い。 また、本体底面のUSB Type-C端子に市販のUSBメモリーを接続できるのが一般的だ。 これらをパソコンとのデータ交換に利用できる。 これらは外部ストレージとして扱われ、「File」などのファイル管理アプリからアクセスできる(図1)。
USBメモリは放置しておくとデータが消えますか?そしてデータがまったく記録できなくなったとき、USBが寿命を迎えたことになります。 ほかにUSBメモリを長期間放置しておくと、データが揮発(消失)してしまうこともあります。
32GBのUSBメモリに写真は何枚保存できますか?保存したいデータのサイズによって選んでください。 たとえば1枚1,000万画素の写真データなら、16GBなら約4,750枚、32GBなら約9,500枚、64GBなら約19,000枚保存できます。 フルHD動画なら、16GBで約2時間30分、32GBで約5時間、64GBで約10時間分保存できます。
写真をSDカードに移動するとどうなる?
写真や動画を、内部ストレージではなくSDメモリーカードに保存されるようにすれば、タブレット本体の容量不足を気にすることなく撮影を楽しむことができます。 また、SDメモリーカードに保存していれば、パソコンへのデータ移動も簡単に行うことができます。
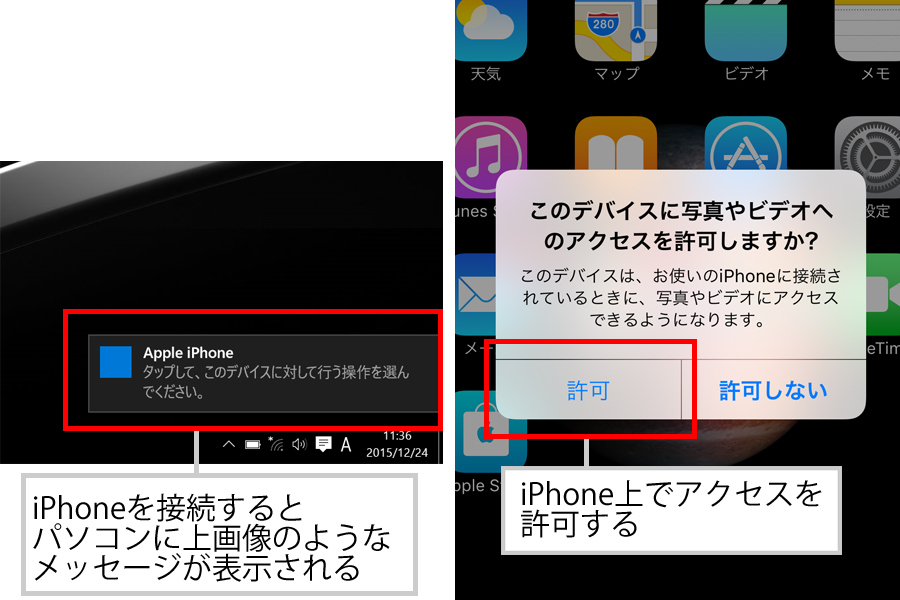
USB、Thunderbolt、その他のアクセサリに接続を許可する
この設定をオンにするには、「設定」をタップして「Face ID とパスコード」または「Touch ID とパスコード」をタップし、下にスクロールして「ロック中にアクセスを許可」セクションの「アクセサリ」をオンにします。スマートフォン本体にたまったデータを、外部ストレージやパソコンなどに移して本体のストレージを空けましょう。 また、「Googleドライブ」や「iCloud」などのオンラインストレージにデータを移しておき、端末本体からデータを削除すればストレージを確保できます。そのため、どちらが良いかというのは使用目的によって異なります。 大容量のデータを高速で転送したい場合はUSBメモリが適していますが、カメラやスマートフォンで撮影した写真を保存する場合はSDカードが便利です。 また、両方を併用することで、データのバックアップや持ち運びにも対応できます。



